Черный экран при загрузке Windows: что делать, если компьютер не включается. Как убрать черный экран? Как убрать черное окно windows 7
Когда пользователи сталкиваются с компьютерными проблемами, будь то нестабильная работа ОС, заражение компьютера вирусом или какая-нибудь другая проблемная ситуация, то, в большинстве случаев, первое что приходит на ум – это переустановка операционной системы Windows. Но на самом деле устранять неисправности Windows можно гораздо проще, и, в некоторых ситуациях, совсем не обязательно прибегать к использованию экстренных методов. К одной из таких ситуаций относится устранение проблемы появления черного экрана в операционной системе Windows 7, решение которой, мы сейчас и рассмотрим.
Причины появления черного экрана
Причины могут быть разные, и, в зависимости от них, нужно выбирать вариант для решения проблемы. Вот список основных:
- Обновление операционной системы.
- Конфликт установленных на оборудование драйверов с системой.
- Выход из строя жизненно важной части компьютера (жесткий диск, видеокарта, батарея или блок питания).
- Некорректное завершение работы Windows (выключение из розетки или отключение электричества).
Как понять, с чем именно столкнулись вы? Про выдергивание из розетки говорить не буду. Вспомните, не устанавливались ли обновления. Особенно часто проблемы с ними возникают, если у вас установлена не подлинная или не активированная система. В этом случае пробуйте активировать ее через безопасный режим.
Если, после включения ПК, слышны звуки, характерные запуску системы, то проблема с подключением монитора или с ним самим. Сначала нужно проверить подключение и убедиться, что ничего не отходит. Дальше пробуйте подключить ПК или ноутбук к другому экрану.
Если черный экран появляется сразу после запуска, на нем нет курсора и мигает пробел, то это может означать выход из стоя жесткого диска. В этом случае подключите его к другому компьютеру и попытайтесь восстановить информацию (или отнесите в сервисный центр).
Когда у меня появился черный экран после загрузки Windows 7, помогла установочная флешка с данной операционной системой. Потом прошло пол года и снова черный экран, только теперь сгорел жесткий диск и единственное решение – заменить его.
Использование установочной флешки или диска
Для этого потребуется диск или USB-флешка с файлами для установки Windows 7. Вставьте ее в компьютер. Дальше нужно сменить приоритетность загрузки в BIOS, чтобы ПК загрузился не с жесткого диска, а с вашего устройства.
Выполните вход в BIOS, перейдите на вкладку «Boot» (название может отличаться), используя стрелки, и в разделе «Boot Option Priorities» выберите первый пункт.
В следующем списке нужно найти и выбрать поле, которое соответствует флешке или диску с установочными файлами. Сохраните изменения кнопкой F10 и жмите ESC для выхода из БИОСа.
Когда компьютер загрузится с флешки, в появившемся окне нажмите «Устранение неполадок компьютера» .
Затем выберите пункт «Восстановление запуска» . Начнется сканирование ПК, и, если будут найдены проблемы, средство восстановления их устранит.
Этот способ подойдет если были повреждены или удалены системные файлы. Если проблема с жестким диском, или она возникает из-за несовместимости памяти, или компьютер был заражен вирусом, то утилита восстановления в данном случае не поможет.
Загрузка последней удачной конфигурации
Для этого снова потребуется открыть окно «Дополнительных вариантов загрузки» . Делается это с помощью кнопки F8 , которую нужно нажимать сразу после включения ПК. После того, как оно откроется, выберите . Компьютер постарается вернуться к тому состоянию, когда все работало без проблем.
Исправляем проблему с помощью безопасного режима
Если вы попробовали описанные способы, но при загрузке Windows 7 черный экран не пропал, тогда нужно попытаться войти в безопасный режим. Перезагружайте компьютер и нажимайте F8 , держите ее пока не появится нужное окно – в нем выберите «Безопасный режим» . Если появился логотип Windows, перезагрузите компьютер и попытайтесь выполнить вход снова.
О том, что у вас получилось, будут свидетельствовать надписи по краям экрана и не совсем привычное расширение. Также из списка проблем можно исключить используемые по умолчанию параметры, основные драйвера и службы, покуда в выбранном режиме используются только они.
После этого все действия в безопасном режиме будут зависеть от выбранного вами метода или от причины, из-за которой при запуске Windows 7 появляется черный экран.
Использование точек восстановления
Этот способ можно использовать, если вы сами создали такую точку, когда операционная работала без сбоев, или она была создана автоматически. Чтобы теперь ей воспользоваться, нажмите «Пуск» – «Панель управления» .
Поставьте «Просмотр» – «Крупные значки» и зайдите в раздел «Восстановление» .
Из предложенного списка выберите нужную точку (если их несколько), и кликайте «Далее» . Если у вас он пуст, то данная функция была отключена и у вас нет никакой точки восстановления.
Подтверждайте свое действие кнопкой «Готово» . Также хочу обратить ваше внимание, что те программы, которые были установлены после того, как была создана точка, будут удалены.
Удаление новых программ
Черный экран после запуска Windows 7 может появляться и после установки новых программ на ПК. Все дело в их несовместимости с операционной системой. Удалить их через безопасный режим несложно. Зайдите в «Пуск» и выберите «Панель управления» .
Заходите в раздел «Программы и компоненты» .
Откроется список всех установленных программ. Отсортируйте его по дате установки, нажав на соответствующее название столбца. Выделяйте недавно установленную утилиту и удаляйте ее.
Переустановка драйверов видеокарты
Найти в Интернете драйвера для видеоадаптера несложно, но для нормальной работы важно, чтобы они подошли для устройства и операционной системы. Если вы установили новый драйвер и после этого возникла проблема, значит, он просто несовместим с Windows.
Поэтому нужно найти новые драйвера и заняться их установкой. Для этого заходите в «Безопасный режим с загрузкой сетевых драйверов» . Это нужно, чтобы был выход в Интернет.
Откройте меню «Пуск» и в строку поиска напишите «диспетчер устройств» . Кликните по найденному варианту с таким же названием.
Разверните список «Видеоадаптеры» , выделите свой и нажмите по нему правой кнопкой. Из контекстного меню выберите «Свойства» .
В следующем окне перейдите на вкладку «Драйвер» и откатите его. Перезагружайте ПК, дайте ему загрузиться в нормальном режиме и смотрите на результат.
Тем, у кого при запуске компьютера черный экран появился тогда, когда вы сменили старую видеокарту на новую, или возникают подозрения, что она перегрелась, посоветую следующее: выключите и обесточьте ПК; извлеките видеокарту. пробуйте включить компьютер. Если вы слышите звуки, характерные для включения, то просто данный компонент нужно заменить, и картинка на экране снова появится.
Восстановление настроек системы с помощью AVZ
Если у вас компьютер включился, но вместо картинки черный экран и курсор, можно воспользоваться .
Нажмите комбинацию клавиш CTRL+ALT+DELETE . У вас запустится «Диспетчер задач» . Далее, нужно перейти на вкладку «Процессы» и отыскать в списке процесс explorer.exe . Если его нет в запущенных процессах, то тогда в верхнем меню нажимаем «Файл» – «Новая задача» . В появившемся окне вводим команду explorer.exe и нажимаем «Enter» . Если такие действия ни к чему не привели, то тогда снова заходим в «Диспетчер задач» и на этот раз вводим команду iexplorer.exe .
 После этого у вас откроется обозреватель Интернета, с помощью которого, нужно скачать AVZ. Эта утилита распространяется на бесплатной основе, поэтому вы можете свободно скачать её из Интернета, в том числе и с моего сайта, ссылка на нее приведена чуть выше в данной статье. Так как антивирус не требует установки, то, запустив.exe файл, сразу же откроется главное окно.
После этого у вас откроется обозреватель Интернета, с помощью которого, нужно скачать AVZ. Эта утилита распространяется на бесплатной основе, поэтому вы можете свободно скачать её из Интернета, в том числе и с моего сайта, ссылка на нее приведена чуть выше в данной статье. Так как антивирус не требует установки, то, запустив.exe файл, сразу же откроется главное окно.

В верхнем меню утилиты необходимо кликнуть на «Файл» и в выпадающем списке выбрать пункт меню «Восстановление системы» .

После этого у вас появится окошко с настройками восстановления, в котором нужно будет отметить птичками пункты «Восстановление настроек проводника» и «Восстановление ключа запуска Explorer» . После выполненных настроек жмем кнопку «Выполнить отмеченные операции» и перезагружаем компьютер. Система должна загрузиться в нормальном режиме без появления черного экрана.

Восстановление реестра
Если вы подозреваете, что были удалены какие-то файлы из системного реестра или он был поврежден, то можно его восстановить. Статья про на сайте есть. Перейдите по ссылке и можете сразу открывать раздел «Если ОС не запускается» и подпункт «Через командную строку» .
Очищение списка автозагрузки
При входе в безопасный режим программы, находящиеся в списке автозагрузки, не запускаются. Поэтому, пробуйте зайти в данный режим и, если все заработает нормально, поочередно исключайте из автозапуска утилиты.
Делается это следующим образом. Нажмите Win+R и введите в строку msconfig . Кликайте «ОК» .
Перейдите на вкладку и поснимайте галочки с подозрительных или неиспользуемых вами программ. Дальше применяйте и сохраняйте изменения.
Слетела активация windows 7 , фон рабочего стола, стал похож на знаменитую картину художника Малевича черный квадрат? в нашем случае черный экран. Поводом этой проблеме, может послужить то, что кто-то пользуется пиратской копией операционной системы, либо лицензионной, но по каким-то причинам слетел ключ активации windows и нужно ввести его заново, но перед этим нужно проделать кое-какие действия описанные в данной статье.
Столкнувшись с данной проблемой не стоит беспокоится, т.к решается она путем небольшого количества действий. Давайте разберем вопрос, почему же так произошло. При автоматической загрузке и установке обновлений, скачивается одно, которое проверяет вашу систему на подлинность, проходит оно под кодовым название KB971033 . Именно после того, как оно установится, начинается фоновая проверка и выявление пиратской копии windows.
После этого если стоит нелицензионная версия, появляется так называемый черный экран , в котором говорится о том, что ваша копия windows не является подлинной подлинной . Если же система лицензионная, но по каким-то причинам экран стал черный, значит слетел ключ активации и нужно будет его заново вбить, но после некоторых действий.
Для начало нужно удалить скаченное обновление, для этого идем в панель управления.


Здесь нам необходимо войти в цент обновления windows.

В правой колонке в самом низу, переходим во вкладку установленные обновления.

И в списке находим то, о котором говорилось выше, а именно обновление для microsoft windows (KB971033). Кликаем по нему правой кнопкой мыши и нажимаем удалить. Но если данное обновление отсутствует в списке, возможно оно скрыто. Тогда нам потребуется войти в командную строку и попробовать избавиться от него с помощью определенной команды.

Открываем меню пуск, в поиске пишем cmd , нажимаем правой кнопкой по найденному файлу и запускаем его от имени администратора.

В строке пишем такую команду wusa.exe /uninstall /kb:971033 и жмем клавишу enter. Обновление должно удалится.

После удаления, чтобы нас эта проблема больше не беспокоила, придется найти данное обновление с помощью поиска и скрыть его от повторной установки, т.к. после удаления, оно может так же автоматически скачаться и установиться еще раз. Для этого в центр обновления windows и в правой колонке, кликаем по пункту поиск обновлений .

Ждем завершения данного процесса. Можете пока попить чайку.

После в центре обновления windows, нам будут предоставлены некоторые важные, где хранится и то которое нужно скрыть. Для этого переходим по вкладке важных обновлений, у меня их как видим целых 123.

Находим интересующие нас, нажимаем правой кнопкой мыши по нему и выбираем скрыть обновление. После того как оно скрылось, нажимаем ok. Теперь можем смело устанавливать другие предоставленные, после не забудьте перезагрузить компьютер. Далее для полной активации windows , потребуется выполнить еще несколько действий, которые описаны в статье Ваша копия windows 7 не является подлинной. Сборка 7600,7601. Для пользователей у которых операционная система установлена в разделе GPT, советую воспользоваться другим способом активации, который описан в статье Unknown boot device harddiskvolume1 или как активировать windows 7 .Так же для пользователей лицензионных операционных систем, которые столкнулись с проблемой черного экрана , поможет данная статья, но вместо активатора, вводите свой лицензионный ключ повторно.

О ставляйте своё мнение о данной статье, ну и конечно же задавайте свои вопросы, если у вас что-то вдруг пошло не так.
Спасибо за внимание!
Появление черного экрана при загрузке ОС Windows – довольно распространенная ситуация. Часто причиной его появления служат всевозможные вирусы, которые человек заносит в свой компьютер из-за беспорядочного блуждания по интернету (так называемого серфинга), другой причиной могут быть сбои в программном обеспечении. В статье я расскажу вам, как убрать черный экран на примере самой популярной современной операционной системы в мире - Windows 7. Приведем три варианта устранения проблемы.
Как убрать чёрный экран Windows
Одной из самых распространенных проблем появления черного экрана при загрузке ОС является то, что у вас стоит нелицензионная копия Windows 7. В этом случае система выдаст вам примерно следующее: «Вы приобрели поддельную копию ПО...» или что-то в этом роде. Избавиться от этого можно путем удаления одного из обновлений системы, а именно KB971033, как раз и отвечающего за проверку подлинности ОС. Для этого откройте «Панель управления», затем «Центр обновления...», «Просмотр журнала обновлений», где нужно кликнуть на вкладке «Установленные обновления». Выберите вышеуказанное обновление и, удалив его, перезагрузите компьютер. Теперь зайдите заново в «Центр обновлений» и в меню поиска обновлений найдите KB971033. Уберите галочку слева, затем кликните на обновлении ПКМ (правой кнопкой мыши) и выберите «Скрыть обновление», после чего осталось подтвердить примененные изменения, нажав на клавишу «ОК». Однако этот способ не годится, если черный экран появляется вследствие вирусов или троянов. В этом случае рекомендуем вам следующий способ.
Как убрать черный экран: вариант №2
Вызовите диспетчер задач, нажав Ctrl+Shift+Esc или Ctrl+Alt+Del. Теперь нажмите на вкладку «Приложения», затем «Новая задача» (внизу справа) и в появившемся окне наберите «Regedit» (команда для вызова редактора реестра). В реестре ищите строчку HKEY_LOCAL_MACHINE / SOFTWARE / Microsoft / WindowsNT / CurrentVersion / Winlogon - там кликните дважды на значении «Shell». Если в открывшемся окне присутствуют другие записи кроме explorer.exe, удалите их. Если есть только запись explorer.exe - удалите ее, а затем создайте заново. Бывает так, что этот вариант тоже бесполезен. Тогда переходим к способу под номером три.
Как убрать черный экран: вариант №3
В течение 10 секунд удерживайте клавишу Shift или нажмите ее быстро 5 раз подряд. В появившемся окне отключите залипание клавиш, затем наберите в верхнем углу «Диспетчер задач» и в появившемся окне «Панели управления» зайдите в меню «Система», а затем «Защита системы». После появления окна «Свойства системы» зайдите в «Восстановление системы» и потом нажмите «Далее». В появившемся окне ставим галку внизу в пункте «Показать другие точки восстановления». Теперь вам осталось выбрать точку, на дату которой система была в работоспособном состоянии и нажать «Готово» - система «откатит» сама себя на более раннее состояние - еще до появления черного экрана. После такой процедуры рекомендую вам скачать программу Superantispyware (бесплатный вариант) и проверить компьютер на всевозможные трояны и другие шпионские программы, которые и приводят к подобным проблемам с системой. Также без должного ПО (программного обеспечения) не стоит даже пробовать посещать сайты с пометкой поисковой системы о том, что они могут оказаться опасными для вашего ПК. Так вы убережете свой компьютер от многих проблем.
А вот ссылка на бесплатную антишпионскую программу: SUPERAntiSpyware - выберите версию Free Edition (красная ссылка на прямое скачивание).
Сегодня мы рассмотрим:
Не трудно представить себе, что испытывает начинающий пользователь, глядя на черный экран вроде бы загрузившейся операционной системы. В большинстве случаев, при такой ситуации, все что может сделать юзер, так это бесцельно водить курсором мышки по пустому экрану. Вы будете приятно удивлены, дорогой друг, но проблему «Черный экран при запуске Windows 7» способен разрешить даже школьник начальных классов, руководствуясь материалом представленной статьи.
Несколько слов о «черной» причине
Как показывает практика в основном такого рода неприятность происходит в результате неправильного выключения компьютера (к тому же относится и перебои в централизованной электросети), либо, когда пользователь начисто игнорирует вопросы профилактического обслуживания вверенной ему электроники. В любом случае файловая структура жесткого диска компьютера повреждается, а это в свою очередь приводит к банальным программным сбоям.

Часто, так называемый «Эффект Черного квадрата Малевича» проявляется в результате вирусного заражения. Зловредный программный код разрушает целостность системных файлов, итог - после запуска ОС исчезает рабочий стол, то есть пользователя приветствует пустота, да и только.
Ну и наконец третья «черная» причина - это техническая неисправность видеокарты или монитора, либо банально отсутствующий видеосигнал в виду механического повреждения соединительных кабелей.
С чего начать?
Прежде всего необходимо выяснить все ли в порядке с устройством вывода изображения на экран, то есть проверить работоспособность видеокарты. Причем не всегда визуально наблюдаемая информация на начальном этапе загрузки является неоспоримым подтверждением того, что с графическим адаптером все в порядке - это заблуждение.
Однако если в процессе загрузки ОС вы наблюдаете непонятное мерцание или же другие «визуальные артефакты» - время бить тревогу. Если есть возможность перейдите на другую видео схему, то есть отключите дискретную видеокарту и используйте интегрированный видеочип.

Второй этап диагностики: проверьте все ли в порядке с соединительными кабелями, быть может где-то провод перебит (слегка погните, покрутите, в общем, пошевелите). Возможно, что ваш домашний питомец явно переиграл со свисающим проводом (следы покусов, оголенная обмотка и др.).
Имеет смысл отключить все периферийные устройства от системного блока или же ноутбука. Возможно «черный конфликт» - есть результат, так сказать, слетевших драйверов какого-либо внешнего устройства, например, принтера, съемного накопителя и т.д.
Программная диагностика неисправности и восстановление
Методов вернуть былую «красоту визуализации» довольно много, однако остановимся на самых основных из них. Изымите из оптического привода диск, если таковой там присутствует и отключите флешку, если вы еще этого не сделали.

Если на экране появится вся атрибутика рабочего стола - вам повезло. Теперь можно смело приступать к следующему этапу восстановления системы.
- В поисковом чек боксе меню «Пуск» введите «восстановление».
- В открывшемся окне кликните по одноимённой ссылке.
- Далее, выберете работоспособную точку отката и запустите процесс «оздоровления» ОС.
Если же на вашем ПК вышеупомянутая служба была отключена и копии для отката попросту не существует, то попробуйте прибегнуть к способу, описанному ниже.
Проверка жесткого диска на наличие ошибок
В результате интенсивного использования винчестера, систематического нарушения эксплуатационных правил (неправильное вкл/выкл системы) или же игнорируя вопросы оптимизации и обслуживания накопителя информации (HDD), возникновение различных системных ошибок дело лишь времени. Кстати, устаревание дисковой поверхности и механических частей винчестера также приводят к программным сбоям и аппаратным конфликтам.

- Итак, нажмите сочетание клавиш «Win+R».
- В служебной консоли «Выполнить» введите «cmd».
- Далее в командном окне пропишите - chkdsk с: /f
На запрос о перезагрузки - утвердительно соглашаемся.
Вирусное заражение и правка реестра Windows ОС
Не редко зловредная программа вносит изменения в реестр операционной системы. Поэтому необходимо убедиться, что в ответственной (за черноту экрана) ветке прописаны верные значения.

Также стоит проверить и другой ключ реестра:

Ну и последнее что необходимо сделать - это просканировать весь жесткий диск на предмет . Вполне вероятно, что остатки цифровой инфекции через определенное время вновь дадут о себе знать.
В завершение
Будем надеяться, что рекомендации представленной статьи вам помогли. Однако не стоит терять бдительность. Установите авторитетную антивирусную программу и не забывайте постоянно проводить профилактическое обслуживание своего компьютера. Стабильности вашей системе!
Сегодня (03.12.2012) уже не часто (если все сделано грамотно) появляться черный экран windows 7, vista, XP или совсем новой 8.
Тем не менее, возникать такие неприятности могут. Способствовать этому могут механические и программные ошибки.
К первым относиться повреждения видеокарты, жесткого диска или даже экрана. Есть и другие «мелкие» но они незначительны.
Вторая причина, почему при включении (при запуске, загрузке) компьютера (нетбука) ли ноутбука — сбой программного обеспечения включая заражения вирусами.
Как убрать чёрный экран windows
Что делать если после загрузки (установки, запуска) появился черный экран , vista, XP, 8. Не паниковать, а определить, что стало причиной. Если увидите то, что на рисунке ниже
Запустите в безопасном виде (режиме) систему. Если удастся, значит можно попробовать восстановить систему чтобы убрать черный экран windows 7.
В этом же окне есть опция: последняя удачная конфигурация. Она относиться к точке восстановления.
Если такова иметься (по умолчанию создаётся у всех) воспользуйтесь ее. Эта работа заключается в том, что вы возвратите конфигурацию (состояние) системы к прежнему нормальному функционированию, когда черный экран не появлялся.
Windows не запускается черный экран
Что делать еще, если windows не загружается черный экран – появляется. Если еще несколько моментов, только особо на них останавливаться не хочу, поскольку потребуются некоторые знания (больше чем базовые).

Если windows не запускается (появился черный экран) вследствие проникновения вирусов, а у вас компьютер, независимо от операционной системы (7, vista, XP, 8) одним из лучших и самых эффективных способов (помогает на 100%) является снятие жесткого диска (доступно всем самостоятельно), установку его на другой комп (попросить друзей) и удаление оттуда, (можно лечащей утилитой от доктора веб) .
Убрать черный экран windows 7 (таким способом при наличии вируса), точно удастся. С ноутбуками (нетбуками), все не так просто. Снять диск не получиться.
Вирусы постоянно (сотнями каждый день) появляться новый, а антивирусники не успевают за ними.
Если в подцепили «новоиспеченного» скорее всего, приодеться переустановить систему, в этом сложности нет (каждый может самостоятельно).
Хуже всего что приодеться потерять некоторые данные, но это все же лучше чем постоянно иметь Черный экран windows 7, vista, XP или 8.
Последние материалы сайта
Архиваторы
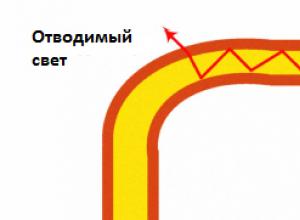
Что это такое оптоволокно?
Перевод Статьи по прослушиванию оптоволокна достаточно редки в силу определенной специфики такого рода коммуникаций. По мере удешевления оборудования и стоимости организации каналов связи на основе оптоволокна, они давно применяются в коммерческой практи
Взлом

Как получить скин единорога
Игра Slither.io запомнилась, наверное, многим любителям браузерных онлайн игр. Ей было посвящено множество статей и видеороликов, были созданы различные читы и моды, десятки тысяч пользователей с утра до вечера наслаждались геймплеем этой увлекательной иг
Программы

Это интересно: как сменить язык на клавиатуре?
Инструкция Самый простой способ переключить клавиатуру на русский язык – с помощью одного щелчка мыши. Наведите курсор мыши на панель задач (полоску с значками в нижней части экрана) и щелкните по надписи En (английский язык). В появившемся окошке наведит
Для Windows 7

Переносим контакты с Windows Phone на Android: основные способы
У каждого смартфона имеется свое программное обеспечение. С его помощью происходит управление устройством. На сегодняшний день в мире популярностью пользуются операционные системы Android и Windows Phone. Кроме того, некоторые предпочитают работать с экск
Архиваторы
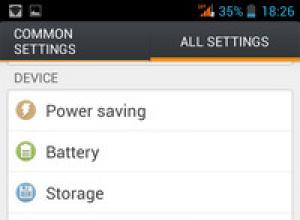
Как поменять язык на телефоне Android
Как на андроиде изменить язык . (how change language Android) В этой статье мы посмотрим где в настройках Android поменять язык. Если вы случайно обнаружили, что на андроиде изменился язык, то возможно этому причина дети. Они вполне могли случайно поковыр

