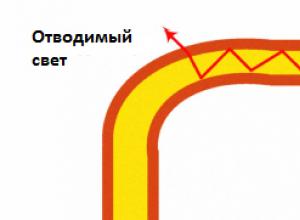Как поставить выключение компьютера через 7 часов. Как настроить выключение компьютера по расписанию в Windows! Power Off таймер для выключения компьютера
Иногда пользователям приходится оставлять на время компьютер, чтобы он завершил выполнение определенной задачи самостоятельно. После выполнения задачи ПК будет продолжать работать вхолостую. Для того, чтобы избежать этого, следует установить таймер отключения. Посмотрим, как это можно сделать в операционной системе Windows 7 различными способами.
Существует целый ряд способов, которые позволяют установить таймер отключения в Windows 7. Все их можно разделить на две большие группы: собственный инструментарий операционной системы и сторонние программы.
Способ 1: сторонние утилиты
Существует целый ряд сторонних утилит, которые специализируются на установке таймера для отключения ПК. Одной из таких является SM Timer.
- После того, как запущен скачанный из интернета установочный файл, открывается окошко выбора языка. Жмем в нем кнопку «OK» без дополнительных манипуляций, так как язык установки по умолчанию будет соответствовать языку операционной системы.
- Далее открывается Мастер установки . Тут жмем по кнопке «Далее» .
- После этого открывается окно лицензионного соглашения. Требуется переставить переключатель в позицию «Я принимаю условия соглашения» и нажать на кнопку «Далее» .
- Запускается окно дополнительных задач. Тут, если пользователь желает установить ярлыки программы на Рабочем столе и на Панели быстрого запуска , то должен поставить галочки около соответствующих параметров.
- После этого откроется окно, где указывается информация о настройках установки, которые были внесены пользователем ранее. Жмем на кнопку «Установить» .
- После того, как установка будет завершена, Мастер установки сообщит об этом в отдельном окне. Если вы желаете, чтобы SM Timer тут же открылся, то требуется установить флажок около пункта «Запустить SM Timer» . Затем жмем «Завершить» .
- Запускается небольшое окошко приложения SM Timer. Прежде всего, в верхнем поле из выпадающего списка нужно выбрать один из двух режимов работы утилиты: «Выключение компьютера» или «Завершение сеанса» . Так как перед нами стоит задача именно выключить ПК, то выбираем первый вариант.
- Далее следует выбрать вариант отсчета времени: абсолютный или относительный. При абсолютном задается точное время отключения. Оно произойдет при совпадении указанного времени таймера и системных часов компьютера. Для того, чтобы установить данный вариант отсчета переключатель переставляется в позицию «В»
. Далее при помощи двух ползунков или пиктограмм «Вверх»
и «Вниз»
, расположенных справа от них, устанавливается время отключения.

Относительное время показывает через сколько часов и минут после активации таймера ПК будет отключен. Для того, чтобы его задать, устанавливаем переключатель в позицию «Через» . После этого таким же образом, как и в предыдущем случае, устанавливаем количество часов и минут, по прошествии которых произойдет процедура выключения.
- После того, как указанные выше настройки произведены, жмем на кнопку «OK» .









Компьютер будет выключен, через установленное количество времени или при наступлении указанного времени, в зависимости от того, какой именно вариант отсчета был выбран.
Способ 2: использование периферийных инструментов сторонних приложений
Кроме того, в некоторых программах, главная задача которых совершенно не имеет к рассматриваемому вопросу отношения, существуют второстепенные инструменты для отключения компьютера. Особенно часто такую возможность можно встретить у торрент-клиентов и различных загрузчиков файлов. Давайте посмотрим, как запланировать выключения ПК на примере приложения для закачки файлов .


Теперь при достижении заданного времени закачка в программе Download Master будет завершена, сразу после чего произойдет выключение ПК.
Способ 3: окно «Выполнить»
Самым распространенным вариантом запуска таймера автоотключения компьютера встроенными инструментами Windows является применение командного выражения в окне «Выполнить» .


Если пользователь желает, чтобы при выключении компьютер принудительно завершил работу программ, даже если документы не сохранены, то следует установить в поле окна «Выполнить» после указания времени, через которое произойдет отключение, параметр « -f» . Таким образом, если вы желаете, чтобы принудительное отключение произошло через 3 минуты, то следует ввести следующую запись:
shutdown -s -t 180 -f
Жмем на кнопку «OK» . После этого, даже если на ПК будут работать программы с несохраненными документами, то они будут принудительно завершены, а компьютер выключен. При вводе же выражения без параметра « -f» компьютер даже с установленным таймером не отключится до тех пор, пока вручную не будет выполнено сохранение документов, если запущены программы с несохраненным содержимым.

Но бывают ситуации, что планы пользователя могут измениться и он передумает отключать компьютер после того, как таймер уже запущен. Из этого положения есть выход.


Способ 4: создание кнопки отключения
Но постоянно прибегать к вводу команды через окно «Выполнить» , внося туда код, не очень удобно. Если вы регулярно прибегаете к таймеру выключения, устанавливая его на одно и то же время, то в этом случае есть возможность создания специальной кнопки запуска таймера.
- Кликаем по рабочему столу правой клавишей мышки. В раскрывшемся контекстном меню наводим курсор на позицию «Создать» . В появившемся списке выбираем вариант «Ярлык» .
- Запускается Мастер создание ярлыка
. Если мы хотим отключить ПК через полчаса после запуска таймера, то есть, через 1800 секунд, то вводим в область «Укажите расположение»
следующее выражение:
C:\Windows\System32\shutdown.exe -s -t 1800
Естественно, если вы желаете поставить таймер на иное время, то в конце выражения следует указать иное число. После этого жмем на кнопку «Далее» .
- На следующем этапе требуется присвоить название ярлыку. По умолчанию оно будет «shutdown.exe» , но мы можем добавить более понятное наименование. Поэтому в область «Введите имя ярлыка» вписываем то наименование, взглянув на которое сразу будет понятно, что при его нажатии произойдет, например: «Запуск таймера выключения» . Жмем по надписи «Готово» .
- После указанных действий на рабочем столе появляется ярлык активации таймера. Чтобы он не был безликий, стандартный значок ярлыка имеется возможность заменить на более информативную иконку. Для этого кликаем по нему правой клавишей мышки и в перечне останавливаем выбор на пункте «Свойства» .
- Запускается окно свойств. Перемещаемся в раздел «Ярлык» . Жмем по надписи «Сменить значок…» .
- Отобразится информационное оповещение о том, что объект shutdown не имеет значков. Чтобы его закрыть, жмем по надписи «OK» .
- Открывается окошко выбора значков. Здесь можно выбрать иконку на любой вкус. В виде такой иконки, например, можно использовать тот же значок, что и при отключении Windows, как на изображении ниже. Хотя пользователь может выбрать и любой иной на свой вкус. Итак, выбираем значок и жмем на кнопку «OK» .
- После того, как значок отобразился и в окне свойств, там тоже жмем по надписи «OK» .
- После этого визуальное отображение иконки запуска таймера автоотключения ПК на рабочем столе будет изменено.
- Если в будущем нужно будет изменить время отключения компьютера с момента запуска таймера, например, с получаса до часа, то в этом случае опять переходим в свойства ярлыка через контекстное меню тем же способом, о котором шла речь выше. В открывшемся окне в поле «Объект» меняем числа в конце выражения с «1800» на «3600» . Жмем на надпись «OK» .










Теперь после нажатия на ярлык компьютер будет отключаться через 1 час. Таким же образом можно изменить период отключения на любое другое время.
Теперь давайте посмотрим, как создать кнопку отмены отключения компьютера. Ведь ситуация, когда следует отменить произведенные действия, тоже не редка.


Способ 5: использование планировщика заданий
Также запланировать отключение ПК через указанный промежуток времени можно при помощи встроенного планировщика заданий Windows.
- Чтобы перейти к планировщику заданий, жмем кнопку «Пуск» в нижнем левом углу экрана. После этого в списке выбираем позицию «Панель управления» .
- В открывшейся области переходим в раздел «Система и безопасность» .
- Далее, в блоке «Администрирование»
выбираем позицию «Расписание выполнения задач»
.

Существует и более быстрый вариант перехода к расписанию выполнения задач. Но он подойдет тем пользователям, кто привык запоминать синтаксис команд. В данном случае нам придется вызвать уже знакомое окошко «Выполнить» , нажав комбинацию Win+R . Затем требуется в поле вписать командное выражение «taskschd.msc» без кавычек и нажать по надписи «OK» .
- Запускается планировщик заданий. В его правой области выбираем позицию «Создать простую задачу» .
- Открывается Мастер создания задачи . На первом этапе в поле «Имя» следует задаче дать наименование. Оно может быть абсолютно произвольным. Главное, чтобы пользователь сам понимал, о чем речь. Присвоим наименование «Таймер» . Жмем по кнопке «Далее» .
- На следующем этапе потребуется установить триггер задачи, то есть, указать частоту её выполнения. Переставляем переключатель в позицию «Однократно» . Щелкаем по кнопке «Далее» .
- После этого открывается окно, в котором нужно установить дату и время, когда будет активировано автовыключение. Таким образом, оно задается по времени в абсолютном измерении, а не в относительном, как было до этого. В соответствующих полях «Начать» задаем дату и точное время, когда ПК должен быть отключен. Жмем по надписи «Далее» .
- В следующем окне нужно выбрать действие, которое будет производиться при наступлении указанного выше времени. Нам следует включить программу shutdown.exe , которую мы ранее запускали при помощи окна «Выполнить» и ярлыка. Поэтому выставляем переключатель в положение «Запустить программу» . Кликаем по «Далее» .
- Запускается окно, где нужно указать наименование программы, которую требуется активировать. В область «Программа или сценарий»
вводим полный путь к программе:
C:\Windows\System32\shutdown.exe
- Открывается окно, в котором представлена общая информации о задаче на основании введенных ранее данных. Если пользователя что-то не устраивает, то следует нажать на надпись «Назад» для редактирования. Если же все в порядке, ставим флажок возле параметра «Открыть окно «Свойства» после нажатия кнопки «Готово»» . И жмем по надписи «Готово» .
- Открывается окно свойств задачи. Около параметра «Выполнять с наивысшими правами» устанавливаем галочку. Переключатель в поле «Настроить для» выставляем в позицию «Windows 7, Windows Server 2008 R2» . Жмем «OK» .











После этого задача будет поставлена в очередь и отключение компьютера произойдет автоматически в заданное с помощью планировщика время.
При возникновении вопроса, как отключить таймер выключения компьютера в Windows 7, если пользователь передумал отключать компьютер, делаем следующее.


После указанного действия задача по автоотключению ПК будет отменена.
Как видим, существует целый ряд способов запуска таймера автоотключения компьютера по указанному времени в Windows 7. Причем, пользователь может выбирать пути решения данной задачи, как встроенными инструментами операционной системы, так и с использованием сторонних программ, но даже внутри этих двух направлений между конкретными способами имеются существенные различия, так что уместность выбранного варианта должна быть обоснована нюансами ситуации применения, а также личным удобством пользователя.
Для обеспечения длительной бесперебойной работы любого компьютера, будь-то домашний настольный ПК или ноутбук, необходимо корректно выполнять его выключение. Этим моментом многие начинающие пользователи пренебрегают, не зная или забывая о том, что неправильные действия на этом этапе могут привести к потере рабочей информации. А со временем, грозит необходимостью переустановки операционной системы. Не говоря уже о выходе из строя аппаратной части вашего ПК. Это бывает достаточно редко, но полностью исключить такой риск нельзя.
Процедура выключения очень проста и может быть выполнена несколькими способами. Разберемся в подробностях.
Нужно ли выключать компьютер?
Вы можете подумать: а что, кто-то не выключает? Да, и причин может быть несколько:
- компьютер отправляют в спящий режим или режим гибернации, а не выключают;
- компьютер просто не выключают, чтобы не тратить время на включение;
- компьютер не выключают на ночь, чтобы ночью скачивались фильмы или другие файлы.
Однако, объективных причин выключения предостаточно. Ниже перечислены лишь некоторые из них:
- Работающий современный компьютер довольно «прожорливое» устройство в плане потребления электроэнергии. Поэтому бесцельное его функционирование приводит к значительному увеличению месячного счета на электричество.
- Легкий шум кулеров работающего системного блока, а также горящие индикаторы системного блога ночью могут мешать спокойному сну (если компьютер находится в спальне). Поэтому скачивание объемных файлов (торрентов, фильмов) лучше не выполнять ночью.
- Нежелательно оставлять включенные электроприборы в доме, квартире или офисе, когда никого нет.
- Длительная непрерывная работа компьютера уменьшает ресурс работы оборудования.
- Все узлы системного блока, находящиеся в нем, устанавливаются только при выключенном питании. Это модули оперативной памяти, звуковые карты, процессор, большинство жестких дисков и пр. С подробным устройством системного блока мы разбирались в . Поэтому если нужно установить в системный блок дополнительный модуль — компьютер нужно будет выключить.
Принудительное выключение компьютера
Описанные ниже способы выключения компьютера постоянно использовать крайне противопоказано для «здоровья» компьютера . Тем не менее, многие начинающие пользователи из-за незнания правильных способов обращения с компьютерной техникой, злоупотребляют такой манерой выключения компьютера, а потом удивляются, почему их компьютер не запускается.
Выдернуть шнур из розетки… Осторожно!!!
Привычное действие в виде выдергивания вилки электроприбора из розетки неприменимо для компьютера. Нет, конечно же, вы можете поэкспериментировать…

Вот только за дальнейшее нормальное функционирование устройства я не ручаюсь!
Дело в том, что в процессе работы все необходимые данные программ операционной системы (узнать что такое операционная система и зачем она вообще нужна можно в ) и документов хранятся в оперативной памяти компьютера. Для постоянного хранения используется в первую очередь жесткий диск, и для записи данных на него при выключении необходимо выполнить правильные действия.
А внезапное выключение «из розетки» — это аварийный вариант прекращения работы компьютера, при котором системные файлы могут быть повреждены, что не позволит запустить компьютер в следующий раз.
Представьте, что вы обдумываете важную задачу и вдруг резко засыпаете! Примерно такой же эффект будет с компьютером.
Аналогичные последствия могут быть при внезапном отключении источника бесперебойного питания. Если вы еще не «знакомы» с этим спасительным устройством, то давайте кратко разберемся с его назначением.
Источник бесперебойного питания (он же ИБП), сможет обеспечить непрерывное питание вашего компьютера в случае внезапного исчезновения электрического тока в сети. Обычно, он не предназначен для длительной работы, а только позволяет в течение нескольких минут правильно сохранить все открытые документы, закрыть программы и выключить компьютер. Все рабочие данные при этом не будут потеряны.

Кстати, часто в тестах по компьютерной грамотности есть такой вопрос: «При выключении компьютера вся информация стирается в…»
Ответ: в оперативной памяти. На жестком диске все сохраняется.
Принудительное выключение компьютера кнопкой выключения
Выключить «зависший» компьютер (который не реагирует на нажатия клавиатуры или мышки) можно, нажав на кнопку выключения (она же кнопка включения) на системном блоке и удерживая ее в нажатом положении. Выключение произойдет примерно через 3-4 секунды удерживания кнопки в нажатом положении.
Злоупотреблять таким способом также нежелательно, так как этот вариант выключения является аварийным и может повредить системные файлы и привести к потере важной для вас информации.
Я им пользуюсь только тогда, когда компьютер действительно безнадежно «завис» и не реагирует ни на какие действия в течение 15-20 минут.
Поэтому еще раз акцентирую ваше внимание!
Выключение компьютера выдергиванием вилки сетевого шнура из розетки, клавишей на удлинителе или кнопкой источника бесперебойного питания (ИБП) без корректного завершения работы операционной системы приведет к потере всех несохраненных данных, а со временем — к прекращению нормальной работы операционной системы.
Современные операционные системы предупредят вас о незакрытых программах перед завершением работы компьютера.
Правильное выключение компьютера
Подготовка перед выключением
Для обеспечения сохранности открытых документов и файлов, с которыми вы непосредственно работали, перед выключением компьютера необходимо выполнить ряд действий:
- сохранить результаты вашей работы в открытых программах;
- извлечь из дисковода диск, если он там находится;
- закрыть работающие приложения/программы;
- дать команду на выключение компьютера одним из способов, которые мы разберем ниже.
Как выключить компьютер в Windiows 7 через меню «Пуск».
Нажимаем на кнопку . Она находится в меню «Пуск»:

При наличии открытых программ и несохраненных документов после нажатия на кнопку система выдаст предупреждение с требованием закрыть программы.

Если несохраненные документы для вас не важны, то вы можете ускорить процесс завершения работы нажатием на кнопку «Принудительное завершение работы».

В случае важности документов нажимаем кнопку «Отмена», сохраняем документы и закрываем программы и вновь жмем на «Завершение работы» в меню «Пуск»
Далее дожидаемся выключения системного блока (экран потухнет, системный блок перестанет гудеть, индикатор питания системного блока потухнет). После чего можно выключить ИБП (источник бесперебойного питания) при его наличии или клавишу сетевого удлинителя.
Кстати, для защиты вашего компьютера еще одним полезным приобретением может стать сетевой фильтр (), только не путайте его с простым удлинителем!
Как выключить компьютер в Windows 8 через меню «Пуск»
Для выключения компьютера в системе Windows 8 достаточно нажать на кнопку пуск (обычно в левом нижнем углу Рабочего стола). А затем нажать на значок выключения компьютера в правом верхнем углу окна.

Из открывшегося меню выбираем пункт «Завершение работы».

Дожидаемся выключения системного блока и обесточиваем его выключением из розетки или кнопкой сетевого фильтра или на ИБП.
Альтернативные варианты
Способ 1 — запускаем выключение коротким нажатием на кнопку выключения
Выключить настольный компьютер можно коротким нажатием на кнопку его включения на системном блоке. Дальнейшие действия в случае наличия открытых программ аналогичны вышеописанным шагам.
При отсутствии таковых компьютер выключится автоматически.
Короткое нажатие на кнопку включения компьютера запустит процесс завершения работы (равносильно тому, что вы выбрали пункт «Завершение работы» в Windows, как описано выше).

Способ 2 — Как выключить компьютер с помощью клавиатуры
Находясь на Рабочем столе, нажимаем сочетание клавиш «Alt+F4». Появляется окно завершения работы.

Жмем кнопку «Ок». Дожидаемся выключения системного блока и выключаем
Выключаем ноутбук
При выключении ноутбука доступны рассмотренные способы, но есть более простой путь. Вы просто закрываете его крышку. Он автоматически переходит в «спящий» режим, а в случае дальнейшего длительного «покоя» он автоматически выключится, сохранив все хранившееся в оперативной памяти на жесткий диск. При повторном включении компьютера все данные будут восстановлены в то состояние, которое было на момент закрытия крышки ноутбука. Это стандартное поведение ноутбука, однако, оно может быть изменено.
Будьте внимательны, у вас может быть настроено другое поведения ноутбука при закрытии крышки!
Поведение ноутбука при закрытии крышки можно настроить и об этом мы поговорим в отдельной статье.
Автоматическое выключение компьютера по расписанию (таймер)
В вашем повседневном взаимодействии с компьютером может возникнуть необходимость выключить его в ваше отсутствие. К примеру, процесс копирования компакт диска или дефрагментации жесткого диска, или обработки видеофайла затягивается во времени, а вам необходимо отлучиться или просто лечь спать. Как оптимально организовать выключение компьютера в этом случае?
Вариантов несколько:
- в некоторых программах продумана функция автоматического выключения компьютера после завершения выполнения поставленных задач (например, в uTorrent, Download Master);
- стандартные средства Windows позволяют настроить выключение автоматически по времени;
- существуют сторонние программы для автоматического выключения компьютера.
Если вы еще задаетесь вопросом, что же такое компьютерные программы, прочтите .
В рамках нашего «диалога» мы рассмотрим только использование стандартного «Планировщика заданий» системы Windows для организации каждодневного выключения компьютера в определенное время суток. Это удобно, например, для выключения компьютера вечером или по окончанию рабочего дня без вашего участия.
Чтобы начать работу с этой программой, заходим в меню «Пуск» -> «Стандартные» -> «Служебные», выбираем «Планировщик заданий».

Кликаем на нем левой кнопкой мыши и в появившемся окне выбираем пункт «Создать простую задачу…»

Называем произвольно, но понятно для нас, планируемое действие. Нажимаем кнопку «Далее»…

Определяем триггер задачи, то есть задаем режим ее исполнения.

Конкретизируем временные параметры.

В следующем окне определяем необходимое действие. Нас интересует «Запуск программ».

Указываем команду на исполнение и ее дополнительные параметры.

В следующем окне, проверив введенные данные и нажав кнопку «Готово», мы создадим новое задание для системы.

Двойной «щелчок» левой кнопкой мыши на нем откроет для редактирования свойства задания.

В назначенное время задание будет выполнено. За минуту до выключения система выдаст на экран сообщение о предстоящем выключении компьютера. Отменить выключение можно, если успеете выполнить ряд действий:
- нажимаем сочетание клавиш «Win+R» для вызова окна командной строки «Выполнить»;
- набираем команду «shutdown –s» и нажимаем кнопку «Ок» или просто клавишу «Enter».
Задание будет отменено. Вы можете продолжать работать дальше.
Надеюсь, что эта информация поможет вашему компьютеру быть «здоровым» и работоспособным.
Помните, как в детстве родители заботились о том, чтобы мы высыпались? Десять минут за любимой книжкой или телепрограммой - и в кровать. Теперь отправлять «под одеяло» приходится не только детей, но и компьютеры.
Зачем бывает нужно выключить компьютер по таймеру? Не проще ли сделать это, когда вы из-за него встаёте? Причин может быть много:
- Вы оставляете на ночь большую закачку и примерно рассчитываете, сколько она может длиться
- Вы ложитесь в кровать, чтобы, например, посмотреть фильм, и устанавливаете таймер на время почти сразу после его завершения
- Вы уходите из дома, но компьютер должен быть некоторое время открыт для удалённого доступа
- Вы регулярно уходите в спешке и можете просто забыть выключить компьютер, особенно если монитор после бездействия погас
Даже одной из этих причин достаточно, чтобы использовать отложенное выключение. Тем более (как мы увидим ниже) глубоко копать, как поставить на таймер компьютер, не придётся.
Встроенный таймер Windows
Очень часто мы пользуемся Windows, не замечая всей мощи этой операционной системы. А ведь среди её функций есть очень много неочевидных - таких, например, как поставить компьютер на таймер выключения. Предположим, что у вас Windows актуальной версии - от 7 до 10.
Надеемся, вас не пугает понятие «командная строка»? Если вы выросли в эпоху MS-DOS или интересуетесь администрированием, то не должно. Но даже если вы далеки от этого, ничего страшного в использовании командной строки нет. Это мощнейший инструмент управления Windows, а обширная справка по командам позволит вам добиваться целей буквально в одно нажатие Enter.
Чтобы вызвать командную строку, можно одновременно нажать на клавиатуре клавиши R и Win (с логотипом Windows). Другой способ - войти в меню Пуск, и там в разделе «Все программы/Стандартные» найти строку «Выполнить». Результат будет один и тот же: перед вами откроется окно с полем ввода, скупое и не содержащее ничего более.
Допустим, вам надо выключить компьютер через 5 минут. Теперь вам нужно ввести команду, имеющую вид формулы:

Как вы знаете из курса английского, shutdown означает «выключение». Параметр -s (suspend) нужен для отложенного выполнения команды и требует, чтобы мы указали время до выключения. Время (что логично) обозначается буквой t (от слова time) и указывается в секундах. В нашем случае 300 секунд соответствуют 5 минутам. Если вы смотрите двухчасовой фильм и хотите установить таймер выключения компьютера с пятиминутным запасом, то вам надо умножить 2 часа 5 минут (или же 125 минут) на 60 секунд. Получается 7500 – именно это число надо будет подставить в простое выражение.
Если во время работы компьютера у вас работают какие-то программы, мешающие закрытию, стоит добавить в конце команды параметр -f (forced). При его применении все работающие программы будут закрыты принудительно.
А что, если вы по какой-то причине передумали выключать компьютер? Нет, вам не придётся думать, красный или синий проводок резать. Просто запустите командную строку снова и введите команду
shutdown -a
«a» в данном случае означает «abort» — прерывание. Ожидающая своего часа команда на выключение компьютера таким образом отменяется.
Таким образом, вам (возможно) придётся потратить некоторое время на изучение базовых возможностей командной строки Windows (точнее, сейчас уже более мощного инструмента - PowerShell, но для нас это по-прежнему командная строка). Ничего, это окупится: счета за электричество станут меньше, а компьютер дольше прослужит вам.
Отложенное выключение в один клик
Если вы постоянно пользуетесь отложенным выключением компьютера, то для вас есть смысл автоматизировать процесс и создать ярлык для быстрого запуска команды. Делается это стандартными средствами Windows:


- Нажимаете «Далее»

- Вводите имя для ярлыка (например, «Выключить позже»)
- Нажимаете «Готово»
У этого способа есть только одно неудобство: чтобы изменить время до выключения, вам придётся редактировать свойства ярлыка. Это делается опять-таки через правый клик, после чего вы выбираете пункт «Свойства» и в строке «Объект» меняете время на нужное.
Планировщик
В Windows существует ещё один мощный инструмент для планирования задач: Планировщик. Как выключить компьютер по таймеру через Планировщик? Сначала надо его вызвать:

В открывшемся окне выберите опцию «Создать простую задачу», назовите её, к примеру, «Таймер» и укажите периодичность. В случае, если вы можете не успеть выключить компьютер перед уходом на работу или нуждаетесь в доступе к нему в определённое время, выберите «Ежедневно», в другом случае — «Однократно».

В следующем окне задайте время выключения. Нажмите «Далее», в следующем окне выберите «Запустить программу».
А дальше нас ждут старые знакомые. В строку «Команда или сценарий» вам надо вписать уже известную нам команду «shutdown -s ». Остальные параметры нам не понадобятся: ведь время мы уже задали на предыдущем этапе.
Этот способ хорош, если задача выключения компьютера встаёт перед вами регулярно. К тому же Планировщик достоин изучения и для других целей.
Дополнительные средства отложенного выключения компьютера
Не просто так мы начали с перечисления случаев, когда нам может понадобиться отложенное выключение! Мы можем либо смотреть кино, либо слушать музыку, либо качать торренты или просто файлы из сети и так далее. В этом случае удобнее задать не точное время выключения, а событие в программе (окончание закачки/фильма/плейлиста и т. д.) Рассмотрим программы, которые сделают всю работу за нас:
µTorrent
Этот популярнейший торрент-клиент умеет, закончив скачивание, выключать компьютер либо переводить его в режим ожидания. Откройте главное окно µTorrent, зайдите в меню «Настройки» и в пункт «Завершение работы Windows» (он в самом низу меню).
Здесь вы найдёте огромный выбор опций, однако по сути они сводятся к простому набору. Приложение может после завершения всех загрузок (либо после завершения всех загрузок и раздач, но, как известно, раздавать можно бесконечно) совершить одно из действий: выключить компьютер, перейти в спящий режим, перейти в режим ожидания, перезагрузить Windows либо закрыть только само себя. Нас, понятно, интересует первый пункт. Значит, следует выбрать первую строку последнего раздела — «Выключение по завершении загрузок».
Download Master
Когда вы оставляете объёмную закачку на ночь, вы можете настроить популярнейший менеджер загрузок, чтобы он автоматически выключал компьютер после. Для этого откройте меню «Настройки», выберите пункт «Автоматизация» и в меню «По завершении всех закачек» выберите опцию «Выключить ПК».
Эта же программа позволяет и выключить компьютер в строго заданное время. Откройте раздел «Инструменты», пункт «Расписание», активируйте позиции «Завершить по расписанию» и «Выключить компьютер», после чего задайте время завершения работы и нажмите «Применить».
AIMP
Популярнейший на постсоветском пространстве проигрыватель, унаследовавший славу Winamp, тоже позволяет выключить компьютер после воспроизведения плейлиста. Для этого надо зайти в меню, открыть пункт «Планировщик» и выбрать пункт «Выключить компьютер». В окошке с меню перед вами будет огромнейший выбор опций: выключить после воспроизведения плейлиста, очереди, после одного трека или файла, а также (что самое интересное для нас) в заданное время.
Впрочем, все опции по-своему интересны. Если вы решили перед сном послушать музыку, то можно настроить и выключение после плейлиста или очереди.
Media Player Classic
Один из самых популярных видеоплейеров также способен выключать компьютер, закончив воспроизведение. Для этого даже не надо никаких ухищрений (как, например, с его конкурентом VLC). Просто запустите плейер, выберите раздел «Воспроизведение», затем «По окончании» и выберите опцию «Выключить компьютер». Таким образом, вам даже не придётся вставать с кровати, чтобы выключить ПК как раз после просмотра фильма. Тем более если вы заснёте в процессе.
Так что хорошего вам просмотра, успешных закачек и приятных снов!
Очень простая программа TimePC для выключения компьютера по расписанию. А так же включит его по расписанию, которое вы сами настроите.
Бывают такие ситуации, когда компьютер выполняет какую-то задачу, а вам срочно нужно куда-то бежать. Ну, просто нельзя опоздать. Прервать процесс не хорошо, не успеть тоже плохо.
А ещё многие не любят засыпать при полной тишине и для этого включают музыку или просто какой-то фильм. Лишь бы шумело. Человек отдыхает, а компьютер продолжает работать и перегреваться.
Ну а чтоб этого не происходило, установим специальную программу – TimePC . С помощью данной программы вы сможете задать команду компьютеру выключится в определённое время.
Хотя в операционной системе есть что-то подобное (настройка электропитания), но стандартная функция полностью не выключает компьютер, а лишь переводит компьютер в спящий режим. Не плохо, но всё равно не то по сравнению с программой TimePC.
В программе есть дополнительные полезные функции. Кроме того что она может автоматически выключить компьютер в заданное пользователем время, она его может и включить. Даже запустить, по желанию пользователя, какую-то программу или несколько программ.
Давайте посмотрим, насколько она простая. Программа отображается на трёх языках, но после её установки интерфейс будет на русском языке. Менять ничего не придётся.
В настройках можете убрать галочку с пункта “Закрывать открытые программы при выключении “

Дело в том, что при выключении компьютера этой программой мы можем выбрать один из двух режимов. Первый это обычное выключение, как мы все привыкли, второй это гибернация.
Гибернация
(hibernation
) с английского переводится как «зимняя спячка
» или просто “сон
” В этом режиме компьютер отдыхает, но перед выключением запоминает все, что было открыто и запущено и сохраняет в нужном месте на энергонезависимое устройство хранения данных.
Это очень удобно, если вы не успели завершить работу в каких-то программах или открытых папках. При включении компьютера всё останется на своих местах.
Следующий пункт “Проверять обновления ” Здесь я тоже убрал галочку. Кто его знает, может программисты где-то что-то не доглядели и программа начнёт не правильно работать. Ну, а пока устраивает данная работающая версия, работаю с ней, без обновления.
Переходим к главному. В левой колонке выбираем “Выкл/Вкл ПК”

В правой части программы ставим галочку напротив “Выключить компьютер ” Устанавливаем время выключения, а дату можем не трогать, она и так подставляется под дату настроенную на компьютере. Разве что захотите выключить ПК завтра или через несколько дней.
Теперь нужно выбрать режим выключения. Как я уже выше писал, есть два режима. Выбирайте, какой вам будет удобней. Так же можно запланировать включение через определённое время. Настроили, жмём кнопку “Применить ” и проверяем всё ли правильно. Если ошиблись во времени или дате можно нажать кнопку “Отменить ” и перенастроить всё.
С одноразовой настройкой мы разобрались, теперь переходим к “” Здесь всё также. Устанавливаем время выключения, и включения компьютера на целую неделю. Режим сна в планировщике отсутствует.

Настроили, жмём кнопку “Запустить ” и проверяем всё ли правильно.


Кстати, перед тем как компьютер выключится, программа вас оповестит об этом за 30 секунд. Если вы этот момент вы находитесь за компьютером,то можете её отключить, нажав на кнопку с надписью “STOP”Переходим в пункт “Запуск программ”

Здесь можем указать программу, которую хотим запустить вместе с операционной системой. Например, плеер с музыкой. Получится такой себе необычный будильник. Можем к плееру добавить браузер, чтоб сразу с утра проверить почту. TimePC позволяет сразу несколько программ запустить.
Жмём кнопку “Добавить ” Откроется окно проводника. В левой колонке выбираем “Рабочий стол ” В большинстве случаев при установке, какой либо программы она оставляет свой ярлык на рабочем столе. С рабочего стола выбираем ярлык программы, которая вам нужна. Программы, которые идут вместе с windows нужно искать на диске С в папке Program Files или C:\Windows . Допустим стандартная программа Блокнот(notepad) которая находится по адресу C:\Windows\system32
Чтоб удалить программу с авто-запуска нужно её выделить и нажать кнопку “Убрать “
А на этом всё. Скачивайте программу и пользуйтесь ею.
Скачать с Яндекс диска
Это полезно знать:
Один из самых простых способов поставить таймер на завершение работы вашего ПК – это простая команда, которую необходимо ввести в командной строке операционной системы. Для начала, давайте разберемся с некоторыми нюансами, и что означает каждый символ:
- /s – данный символ обязателен для завершения работы пользователя или компьютера;
- /f – при выключении автоматически закрываются все окна, приложения и программы без согласия пользователя;
- /L – с помощью этой команды происходит только выход из системы;
- /t – после данного символа можно выставить количество секунд, по истечению которых будет выполнено выключение ПК;
- команда /m предназначена для удаленного выключения ПК в вашей локальной сети. После написания этого символа нужно прописать следующее: «\\IP-адрес компьютера» или «\\имя компьютера»;
Чтобы выключить ПК с помощью командной строки, ее нужно открыть с правами администратора. Кликаем по ярлыку этой программы правой кнопкой мыши и нажимаем на «Запуск от имени администратора». После этого вводим следующую команду: «shutdown /s /t XX» и нажимаем «Enter». Под символами ХХ подразумевается целое число, которое равно количеству секунд, по истечению которых произойдет выполнение команды. После команды /t можно экспериментировать и пробовать вводить другие параметры из списка выше. Пример: shutdown /s /t 60 /L.
Пример команды для запуска таймера из командной строки Windows
Планировщик Windows для выключения компьютера по таймеру
Пользователь сможет поставить таймер, создав новую простую задачу в планировщике системы Windows. Его можно найти в «Панели управления» или, перейдя в окно «Выполнить» и ввести точное название этого планировщика в папке Windows: taskschd.msc. В правой колонке нужно найти «Создать простую задачу».
Планировщик заданий Windows для установки таймера на выключение компьютера
В открывшемся окне нужно настроить нашу программу на частоту срабатывания и во вкладке «Запуск программы» нужно указать ее название и аргументы. В названии пишем «shutdown.exe», а в поле «Аргументы» вводим команду «-s». После нажатия на «Далее» можно указать время, на которое будет запланирован запуск нашей задачи.
Остается только дождаться срабатывания завершения работы Windows и радоваться, что вы сумели сделать такое «сложное» дело.
Программы для выключения компьютера по таймеру
Дополнительные программы-таймеры исполняют ту же функцию, что и стандартные средства Windows, но их разработчики добавили туда больший функционал, который заключается в возможности не только завершить работу, но и перезагрузить компьютер по таймеру. Также можно быстро выбрать определенный момент времени, когда будет выключен ПК и т.п. Давайте поговорим о ТОП-12 программ, которые помогут выключить компьютер в определенный момент времени.
Таймер выключения Wi se Auto Shutdown
Эта утилита полностью бесплатная и доступна для всех пользователей Интернета. В левой стороне можно выбрать задачу, а именно там доступно:
- завершение работы;
- выход из системы;
- ожидание;
- гибернация.
Можно поставить галочку, чтобы всплыло уведомление за 5 минут до окончания таймера. Есть возможность выставить время, когда сработает задача, время простоя, через определенный промежуток времени и т.д. Запускается счетчик соответствующей зеленой кнопкой в приложении.
Airytec Switch Off
Эта программа является одной из самых стабильных и надежных. Она выполняет точно те же функции, что и предыдущая, но имеет некоторые особенности. Например, операционная система Windows определяет ее как официальную программу от надежного разработчика, чего нет в других утилитах. Также ее не нужно устанавливать, ведь программа может работать в портативном режиме. Правда при этом урезается небольшая часть функционала, которая напрямую критически не связана с главной нашей целью – завести таймер выключения компьютера. Она также является бесплатной и все настройки делаются в одном окне.
Таймер выключения
Это, наверное, самая простая программа с каким-то игрушечным дизайном. Здесь есть одна лишь кнопка «Выключить компьютер» и поля для ввода отметок времени. При срабатывании таймера программа принудительно закрывает все окна, завершает процессы, поэтому очень важно сохранить незавершенные дела (работу с документами в Microsoft Office или вкладками в браузере). Ругать разработчиков за это не стоит, ведь программа черным по белому предупреждает нас об этом, поэтому будьте внимательны.
Pow erOff
Это самая сложная по своему восприятию программа из нашего рейтинга, ведь она имеет в себе не только возможности таймера выключения, но и другие функции, которые вряд ли пригодятся рядовому пользователю. Например, там есть ежедневник, шкала загрузки процессора, данные сетевого подключения и многое другое. Также она позволяет закрыть все сетевые подключения в вашей сети или на компьютере. Возможность отправки команды по сети в наличии присутствует. Из минусов можно отметить только одно: если вы закроете программу, то таймер не сработает – необходимо заранее это исправить в настройках, так как утилита при закрытии не предупреждает пользователя, что несохраненные данные могут быть утеряны. В нашем случае, данные – это наш таймер с отметкой времени.
Auto PowerOff
Еще одна полезная и простая утилита, которая даст возможность не только выбрать время срабатывания Shutdown, но и обозначить, по каким дням недели будет происходить завершение работы Windows. Это удобно, если вам надо выключать автоматически ПК с понедельника по пятницу, когда вы работаете и забываете постоянно выключить компьютер. В принципе, запускается таймер кнопкой «Пуск» и долго об этом говорить не стоит – все интуитивно лаконично и понятно.
SM Timer
Это бесплатная программа для завода таймера выключения ПК. Здесь уже можно двигать ползунки и выбирать через какое время (в минутах и секундах) будет выключение. Также есть возможность поставить точное время. Запускается задача с помощью кнопки «ОК».
OFF Timer
Программа под названием OFF Timer можно также отнести к одним из самых простых, ведь здесь мы можем только выключить ПК в определенный момент дня. Это разработка от российского программиста. Кнопка «Выключить компьютер» здесь главная и выполняет основную функцию данной программы. Также утилита нас предупреждает, что при выключении будет принудительное завершение всех процессов, открытых пользователем, поэтому не забывайте все заранее сохранять. Так вы защитите свои данные от потери или удаления.
uSleepTimer
Еще одна утилита, которую не нужно устанавливать. Это uSleepTimer или Таймер сна. Благодаря ему вы сможете спать спокойно не боясь, что компьютер на работе включен и будет шуметь всю ночь. Можно выставить время, когда нужно завершить работу Windows и нажать на кнопку «Старт». После этого можно идти домой и спокойно ложиться спать, ведь на утро вы встретите свой ПК выключенным.
Aut o Shutdown
В этой утилите есть какой-то творческий смысл. Внизу находится перевернутый в горизонтальное положение смартфон. На нем можно устанавливать различные параметры, в зависимости от того, что вы хотите совершить: перевести компьютер в режим сна, выключить его, перезагрузить или выйти из системы, если вы надолго куда-то отклоняетесь и боитесь, чтобы никто не посмотрел ваши файлы на компьютере. Приложение не «ест» много ресурсов, но работает оно только на версиях Windows 7 и ниже – с «десяткой» или «восьмеркой», к сожалению, утилита не дружит.
Switch OFF
Switch OFF – это почти такое же приложение как Airytec Switch Off, но немного видоизмененное. Внизу на панели задач после запуска появляется специальный значок, и не заходя в приложение, можно завести таймер. Это очень удобно, так как все делается в одном контекстном меню. Сразу есть шаблонные значения на завершение работы. Например, можно выключить ПК через 5 часов, час или вообще в данную секунду.
Простейший bat -файл для выключения компьютера
Необязательно пользоваться какими-то навороченными программами и утилитами, ведь в наличии опять могут пригодиться встроенные средства Windows. Для создания специального bat-файла нужно:
- иметь ПК с операционной системой Windows любых редакций и версий;
- программа «Блокнот»;
- командная строка;
- специальный код;
- наша инструкция.
Для начала необходимо открыть программу «Блокнот» (найти ее можно в пункте «Стандартные» в разделе «Все программы» меню «Пуск»). В текстовый документ вводим следующий код:
echo off
cls
set /p timer_off="Vvedite vremya v sekundah: "
shutdown -s -t %timer_off%
После этого переходим в «Файл» и нажимаем «Сохранить как…». Изменяем значение «Тип файла» на «Все файлы», а к названию документа необходимо дописать «.bat». К примеру: было «shutdown.txt» – стало «shutdown.bat». Сохраняем этот файл на рабочий стол или в любую другую папку. Откройте bat-файл от имени администратора.
Сразу запустится командная строка, где программа у вас попросит ввести время в секундах. Вы вводите любое целое число и нажимаете «Enter». После этого будет создан таймер выключения компьютера, например, на 3600 секунд. Когда этот 1 час пройдет, компьютер будет выключен. Также, в коде можно добавить все те команды, о которых было рассказано в начале статьи, только без «/», а с «-».
Подведем итоги
Как видим, завести таймер на выключение, перезагрузку или сон вашего компьютера можно не только с помощью созданных продуктов от компании Microsoft, но и от российских и зарубежных программистов. Суть всех программ и утилит заключается только в одном – создание в системе специальной команды, которая сработает по истечении заданного времени. По нашему мнению, чтобы не засорять систему, пользоваться программами можно, но не рекомендуется. Неужели так сложно сделать это все в самой среде Windows, если разработчики этой ОС предусмотрели стандартный таймер выключения компьютера? Если вы хотите больший функционал, а не только завершение работы ПК, то тогда стоит обратиться к программам из Интернета.
Последние материалы сайта
Закачки

Лучшие кооперативные игры
Пришла пора немного отложить однопользовательские развлечения и получить удовольствие от многопользовательского приключения, где собраны игры, предлагающие игрокам соревноваться друг с другом . Мы предлагаем вам обратить внимание на игровой раздел, где со
Одноклассники

Решение самых распространенных проблем
Поклонники Far Cry 4 сталкиваются с неприятной ситуацией, когда после установки, игра не запускается. Либо в процессе установки появляются ошибки. Разберемся, в чем причина, и устраним проблему. Методы, изложенные в статье, подходят не только для Far Cry
Архиваторы
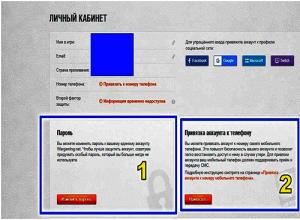
Как заработать золото (голду) в World of Tanks (WoT)?
Как получить золото в World of Tanks: что привлекает игроков в WOT + куда тратят голду игроки в World of Tanks чаще всего + ТОП-11 сайтов для получения бесплатного золота для игры. «Играть в свое удовольствие» – главное кредо для всех онлайн игр в интерне
Фишки с ПК

Прицел ванги для арты world of tanks
Прицел для артиллеристов «Arti (ST)» для WOT 1.6.0.0ОписаниеНа этот раз мы с вами уделим внимание особому виду прицелов – специально разработанные модификации для АРТ-САУ. К данному виду модов принадлежит прицел для артиллеристов «Arti (ST)» для WOT 1.6.0