Как заменить стандартные звуки windows 7. Системные звуки. Где взять мелодии запуска Windows
Наверное, не будет преувеличение, что каждый пользователь персонального компьютера рано или поздно начинает оформлять установленную операционную систему под себя. То не нравится стандартное окно загрузки, то цветовая гамма. Иногда хочется изменить вид папок. Да мало ли.
Звуки Windows тоже надоедают. Если различные системные события воспроизводятся, как правило, не вызывая раздражения, то звуки приветствия и завершения работы оставляют желать лучшего. Если вы решите что-то поменять в своей операционной системе, то, пожалуй, самым интересным будет поменять стандартное приветствие и завершение работы Windows на приятный женский голос: «Привет», который вы будете слышать, когда включите компьютер и «Пока» во время его выключения.
Заменить системные звуки в Windows ХР не составляет труда. Достаточно их поместить в папку «Windows > Media». Затем через «Панель управления > Звуки и аудиоустройства > Звуки» поменять на свои звуки, которые должны быть в формате WAV (Windows PCM). Cкачать бесплатно звуки «Привет», «Пока, пока…» для Windows ХР можно .
Мелодии запуска и завершения работы Windows
В Windows 7 немного иначе. Не все системные звуки находятся в папке «Windows > Media». Для такой модернизации Windows 7 понадобятся два файла. Один из них называется «imageres.dll», в котором приветствие, и аудиофайл в формате WAV (Windows PCM), название которого может быть любым.
Для начала скачайте бесплатно «imageres.dll» со звуком приветствия «Привет», файл в формате WAV со звуком «Пока, пока…» .
Однако библиотека «imageres.dll» находится под защитой Windows 7 и средствами операционной системы подменить файл с помощью стандартных операций удаления, копирования и т. д. не получится. Чтобы подменить библиотеку «imageres.dll», сначала необходимо стать владельцем этого файла, затем изменить параметры разрешений для системных папок применительно к файлу «imageres.dll».
Этап №1. Стать владельцем файла «imageres.dll».
Чтобы стать владельцем файла «imageres.dll» пройдите по адресу C:\Windows\System32.

Выделите файл «imageres.dll» правой кнопкой мыши и выберите «Свойства».

Откроется вкладка «Свойства imageres.dll»

В меню свойств выберите «Безопасность».

В новом окне нажмите «Дополнительно».

Во вкладке «Дополнительные параметры безопасности для imageres.dll» нажмите «Владелец».

Нажмите «Изменить».

Выделите левой кнопкой мыши «Администраторы (Х\Администраторы) и нажмите «Применить». Вы увидите, что только что стали владельцем этого объекта. А чтобы изменить разрешения, нужно закрыть и вновь открыть окно свойств этого объекта, то есть файла «imageres.dll».

Нажмите «ОК».
Этап №2. Изменение разрешений.
Чтобы изменить разрешения применительно к файлу «imageres.dll» снова пройдите по адресу C:\Windows\System32. Выделите файл «imageres.dll» правой кнопкой мыши и выберите «Свойства». В свойствах «imageres.dll» нажмите «Безопасность».

Выделите левой кнопкой мыши «Администраторы (Х\Администраторы)» и нажмите «Дополнительно».

Выделите «Разреш… Администраторы (Х\Администратор…) и нажмите «Изменить разрешения».

Снова выделите «Разреш… Администраторы (Х\Администратор…) и нажмите «Изменить».

Во вкладке «Элемент разрешения для «imageres.dll» установите галочки напротив всех разрешений и нажмите «ОК».

В ответ на предупреждение безопасности Windows, что вы собираетесь изменить параметры разрешений для системных папок, что это может привести к непредвиденным проблемам и нарушить безопасность, нажмите «ДА».

Выделяете файл «imageres.dll» правой кнопкой мыши и выбираете «Переименовать». В качестве примера можно изменить расширение файла, например, на «imageres.dlll». И нажмите «ОК». Скопируйте новый файл «imageres.dll» в папку C:\Windows\System32.

Перезагрузите компьютер. Во время загрузки компьютера вы услышите приветствие «Привет». После перезагрузки переименованный файл «imageres.dlll» из папки «System32» можно удалить.
Что касается звука завершения работы Windows, то пройдите по адресу C:\Windows\Media, создайте в папке «Media» папку с любым названием и поместите файл аудио со звуком «Пока, пока» в созданную папку.

Затем пройдите по пути «Панель управления > Оборудование и звук > Изменение системных звуков». Из перечня событий выберите «Завершение работы Windows». Через кнопку «Обзор» укажите путь к файлу. Нажмите «Проверить». Если вы услышите звуки «Пока, пока», нажмите «Применить» и «ОК».
Примечание.
Чтобы при загрузке Windows проигрывалась мелодия приветствия, в настройках системных звуков напротив "Проигрывать мелодию запуска Windows" должен быть флажок.
При смене звуковой схемы или темы оформления звук приветствия остается неизменным. А вот звук завершения работы Windows придется включить заново.
Имейте в виду, что работа с системными файлами всегда сопряжена с риском. Если вы используете программы для резервного копирования данных жесткого диска, создайте резервную копию операционной системы и загрузочный носитель с автономной версией программы! Если вы используете продукты компании Acronis, предварительно проведите изменение, включив режим Try&Decide (пробный режим), который позволяет создать виртуальный диск с вашей операционной системой. Используя этот временный виртуальный диск, полностью изолированный от установленной системы, можно выполнить любые изменения в системе, не беспокоясь о том, что они могут привести к повреждению системы, установленной в вашем компьютере! Или воспользуйтесь встроенным в Windows компонентом "Резервное копирование и восстановление" для создания резервной копии системы (образа системы). Создайте диск для восстановления системы, который поможет устранить проблему с компьютером, если он не запустится. Для получения доступа к компоненту "Резервное копирование и восстановление" щелкните правой кнопкой мыши кнопку "Пуск" и выберите "Панель управления" > "Резервное копирование и восстановление (Windows 7)".
Звуковое приветствие «Привет» для Windows 10 бесплатно скачать можно . В архиве инструкция в формате видео. Начиная с версии 1909 этот метод не работает. Что касается звукового сопровождения завершения работы Windows, то такое системное событие в новой операционной системе Windows 10 не предусмотрено.
Операционная система - это своеобразный виртуальный мир, в который многие пользователи погружаются надолго. Нередко суточное времяпровождение за компьютером превышает среднестатистический 8-часовой рабочий день. Компания Microsoft давно сделала акцент на персонализации Windows, а с появлением версий системы 8, 8.1 и 10 забота об индивидуальности пользователя и сохранении его личных данных только усилилась. Так, проявить свою индивидуальность, обеспечить себе приятную обстановку за компьютером можно не только установкой на свой вкус обоев для рабочего стола или расцветки оформления окон. Например, Windows 8.1 предусматривает гибкую настройку стартового экрана «Пуск». Можно менять расцветку экрана, выбирать фоновый рисунок или эффект прозрачности, по-своему настраивать плитки Metro-интерфейса. Правда, в этой версии системы сильно урезана настройка звуковой схемы, в частности, отсутствует возможность установки по выбору пользователя звука запуска Windows. Так решила Microsoft, чтобы сократить времени загрузки системы, и, безусловно, в этом есть своё рациональное зерно. Но, согласитесь, иногда приятно начинать работу с компьютером в сопровождении приятного звукового приветствия - например, шуточного звукового эффекта или любимого рингтона.
В отличие от Windows 8.1, система-предшественница Windows 7 позволяет пользователям выставлять звук запуска системы на свой вкус. Как настроить свой звук запуска Windows 7 - об этом и поговорим ниже.
1. Как установить свой звук запуска Windows
Звуковые схемы Windows 7 настраиваются, соответственно, в настройках звука системной панели управления. В этот раздел можно попасть как через панель управления, так и через меню «Персонализация». Второй проще, потому им и воспользуемся. На рабочем столе вызываем контекстное меню.
Внизу жмём ярлык «Звуки».

Появится окно системного меню «Звук». В выпадающей вкладке «Звуковая схема» можно поэкспериментировать с разными эффектами звучания предустановленных звуков Windows 7.

Но поскольку нас интересует свой звук запуска системы, переходим в раздел «Программные события» и выбираем «Вход Windows». Внизу жмём кнопку обзора, чтобы сменить предустановленный звук на другой.

Откроется папка «С:\Windows\Media», где система хранит файлы звуковой схемы в формате «.wav».

В эту папку можно заранее перенести нужный звуковой файл приветствия Windows в формате «.wav». Но можно звуковые файлы хранить в другом месте компьютера и просто указать путь в проводнике. Определившись со звуковым файлом, жмём «Открыть», можем прослушать его тут же кнопкой «Проверить», затем жмём «Применить».

Вот, собственно, и весь процесс замены предустановленного звука запуска Windows 7. Как видим, всё достаточно просто, теперь можем приступать к решению другого вопроса - где взять звуковые файлы формата «.wav». И как самостоятельно сделать файл звука запуска Windows из любимого трека?
2. Где найти звуки для Windows
Самый простой способ сменить приевшийся звук запуска Windows - это скачать в Интернете подборки звуковых эффектов сразу в формате «.wav».

Звуковых эффектов в формате «.mp3» в Интернете будет, конечно же, большее разнообразие. Можно воспользоваться огромнейшими медиатеками в социальных сетях, чтобы сразу скачивать только понравившееся звуки.

Но аудиоконтент с социальных сетей расширениями для браузеров и специальными программами, как правило, скачивается также в формате «.mp3». Скачав аудиофайл в «.mp3», его можно конвертировать затем в формат «.wav». Благо, процесс это несложный, да и на рынке софта существует немало бесплатных решений - онлайн-сервисы, программы типа Free WAV MP3 Converter или Free Audio Converter от DVDVideoSoft.

3. Как создать звук запуска Windows, обрезав трек
Звуком запуска Windows может быть небольшой рингтон - например, несколько секунд вступления или кульминационного момента любимой мелодии. И точно так, как создаются рингтоны для мобильных телефонов, звук запуска Windows можно создать, обрезав в нужных местах исходный трек. Обрезать трек и сохранить файл на выходе в формате «.wav» нам поможет программа Audacity. Это бесплатный звуковой редактор с довольно неплохим арсеналом возможностей для работы с аудиофайлами.
Запускаем Audacity и в меню «Файл» жмём «Открыть».

Выбираем в проводнике исходный файл для обрезки в любом поддерживаемом программой аудиоформате. Он появится на монтажном столе внутри программы Audacity. Выделяем нужный отрезок трека, удерживая зажатой левую клавишу мыши, и жмём горячие клавиши Ctrl+X для его вырезания.

Чтобы выделить весь оставшийся трек, жмём клавиши Ctrl+A, затем используем клавишу Delete для очистки монтажного стола.

Теперь осталось вставить нужный отрезок трека, находящийся в буфере обмена. Жмём клавиши Ctrl+V.

Трек обрезан, рингтон размещается на монтажном столе Audacity, осталось его экспортировать в файл формата «.wav». Жмём меню «Файл», затем - «Export Audio».

Сохраняем в формате «.wav».

Опцию правки метаданных можно оставить без изменений.

Всё - теперь созданный рингтон можно установить звуком запуска Windows 7.
Звуковые схемы распространяются по разному, существует 3 способа установки их на Windows.
1.
Если вы скачали архив звуков и среди них есть файл *.inf
, тогда нам нужно кликнуть по нему ПКМ и выбрать пункт Установить
. Звуковая схема установится автоматически.
2.
Вы скачали архив и в нем только звуковые файлы *.wav
, в данном случаи нам нужно скопировать все звуки (можно папкой) в директорию C:\Windows\Media
. Переходим в Панель управления -> Звук -> вкладка "Звуки"
, кликаем по интересующему нас звуком для замены, потом "Обзор", указываем нужный звук, "Сохранить". Так с каждым звуком.

После того как настроите все звуки, можно сохранить звуковую схему. Для этого кликаем по кнопке "Сохранить как...
", пишем название и "ОК
."

3.
Если в скачанном архиве один файл *.soundpack
извлекаем его в удобное место. Тогда скачиваем программу , устанавливаем и запускаем. После кликаем по кнопке "Import Package
", указываем файл звуковой схемы и "Открыть
".

Схема отобразится в списке программы, указываем на нее, кликаем по кнопке "Apply Package
", в открывшемся окне выбираем один из двух вариантов применения: Apply Enhanced Package
или Apply Normal Package
.

Apply Enhanced Package
- применение всех звуков которые входят в схему.
Apply Normal Package
- применение упрощенной звуковой схемы, без звуков сворачивания/разворачивания окон и т.д (тех которые могут раздражать пользователя).
* При смене темы оформления, звуки применяются на те которые прописаны в теме (.theme), то есть каждый раз нужно заходить и применять звуковую схему самому в панели звука.
* Звук входа в систему не меняется способами указанными в инструкции, для его изменения можно воспользоваться специальной программой -
Android — настолько гибко настраиваемая операционная система, что вы даже можете поменять в ней стандартные звуки на любые другие. Звуки можно нарезать или записать самому либо скачать где нибудь. Процедура замены звуков довольно простая, но вам потребуется смартфон или планшет с root-правами и кастомным рекавери.
Скачать библиотеки со звуками можно, например, на странице d-h.st/users/justen7723 . Там выложены нарезки звуковых эффектов из популярных фильмов, игр и стандартные звуки из некоторых моделей смартфонов (LG G2, HTC One и Oppo N1).

1. Скачайте любой набор звуков и скопируйте zip-файл, не распаковывая, в память устройства. Запомните, где находится этот файл.
2. Установите Root Explorer или другой файловый менеджер с доступом к системным директориям, запустите его, зайдите в папку system/media/audio/ui и скопируйте ее содержимое в надежное место. В ней хранятся системные звуки вашего устройства. Вдруг вы захотите их восстановить.

3. Выключите смартфон или планшет и запустите его в режиме рекавери. Среди предложенных опций выберите установку zip-файла с карты памяти или из внутренней памяти устройства (в зависимости от того, куда скопирована библиотека с новыми звуками).

4. Найдите скачанный ранее zip-файл, прошейте его и перезапустите устройство.
Все, теперь должны зазвучать новые звуки. Если они вам не нравятся, вы можете установить другую звуковую библиотеку или восстановить прежние аудиофайлы. Для восстановления воспользуйтесь файловым менеджером: зайдите в папку system/media/audio/ui и скопируйте в нее сохраненные ранее файлы. После завершения копирования убедитесь, что на папке со звуками стоят разрешения rw-r--r--. Это нужно для того, чтобы какое-нибудь приложение случайно не стерло эти файлы.
Порой большинству пользователей с годами стандартные системные звуки Windows становятся попросту скучными и наверное каждый хотя бы раз хотел их поменять на свои. Как правило если это чистая сборка Windows ее системные звуки одинаковы и она не содержит посторонних интегрированный звуковых схем, а порой нам очень хотелось бы поменять звук приветствия или выключения виндовс. И так для того что бы поменять стандартное звуковое сопровождение при включении или выключении windows, на открытие папок. Нам достаточно будет самих средств Windows, благодаря которым Мы как раз и научимся без ковыряния реестра и установки посторонних программ менять эти звуковые эффекты.
Теперь немного расскажу как и какой формат фалов нам необходим для того чтобы установить его в качестве звуковых сопровождений как при старте Windows так и при замене любых других системных звуковых сопровождений включая и звуки открытия папок, эффекты очистки корзины или звукового сопровождения системной ошибки и многих других. Для этого нам понадобятся любые подборки звуков, вырезки из любимых песен или игры.
Внимание: все звуки которые вы решите установить себе как системные должны иметь аудио формат с разрешением WAV их можно сделать самому любым бесплатным конвертером аудио файлов ну или скачать подборки таких системных звуков бесплатно в интернете. Порой как правило меняют только звуковое сопровождение на включение или выключение windows.
Необходимое для изменения системных звуков Windows.
Данный способ подходит практически для всех версий виндовс в моем случае это Windows 7. Единственное отличие так это выбор вкладок в (Панели управления) для Windows XP - это (Звуки и аудиоустройства), раздел (Звуки) для виндовс 7 мы рассмотрим подробнее. Самый быстрый способ на любом персональном компьютере попасть на вкладку звуков так это клацнуть мышкой на значке громкости возле часиком и выбрать звуки.
Теперь начнем, подготавливаем любимые звуки которые и будем менять в системе. Если вам интересно то стандартные звуки Windows лежат по этому пути в папке (C:\Windows\Media) можете их использовать но так как мы решили устанавливать свои соответственные накачиваем их из интернета или нарезаем и конвертируем WAV звуки сами. Предположим вы уже подготовили звуки, значить пора приступать устанавливать их. Для этого как показано на картинке ниже следуем по следующему пути (Пуск) переходим (Панель управления) и здесь выбираем пиктограмму (Звук).
Откроется окно в котором выбираем вкладочку (Звуки) и как показано на картинке ниже верхняя часть окна этого раздела позволяет нам сразу изменить звуковую схему полностью и всю. Для этого под надписью (Звуковые схемы) нажимаем и выпадающем окне выбираем любую понравившуюся схему после нажимаем (Сохранить как) и внизу окна жмем ОК, таким образом меняя полностью все звуки Windows. Ну так как мы собрались устанавливать свои системные звуки идем дальше.

В этом же окне ниже раздела звуковых схем нам открыт доступ к наименованию всех звуков которые можно изменить. В моем случае я меняю звук на (Вход Windows), по простому говоря звук приветствия виндовс. Выбираем этот раздел ниже нажимаем (Обзор) и в открывшемся окне выбираем тот звук который был заранее уже подготовлен, после чего нажимаем ОК. Если есть желание здесь же проверяем его нажав на кнопочку (Проиграть) если все нормально незабываем проставить галочку как показано на картинке в кружечке (Проигрывать мелодию запуска Windows) в завершение жмем кнопочку (ОК) и перезагружаем компьютер.

Мои поздравления, только что Вы простым и очень легким способом установили свой любимый системный звук запуска Windows 7. Таким образом вы сможете очень быстро заменить любые звуки. Если что то непонятно пишем коменты или в Личку с удовольствием готов буду Вам помочь. С уважением к Вам!
Последние материалы сайта
Взлом

Лучшие изометрические игры на пк
Один из традиционных споров среди поклонников компьютерных игр относится к вопросу, что лучше: 3D-графика или изометрика? Собственно говоря, настоящего эпического холивара, типа, как между поклонниками Xbox и PlayStation, здесь не получилось. Вероятно, по
Одноклассники

Borderlands - Системные требования
Могучий Diablo гордо восседал на троне, заботливо построенном миллионами преданных геймеров. Трон возвышался посреди озера пота, пролитого во время баталий на клавиатуре, незыблемо стоя на сваях восторженности и поклонения. Но ничто не бывает вечным в это
Кодеки и плееры

Отследить груз тк энергия
Независимо от того, предприниматель вы или частное лицо, скорее всего, вам уже приходилось сталкиваться с услугами транспортных компаний. Интернет-торговля набирает все большие обороты, что добавляет работы фирмам-представителям данной сферы. Как известно
Игры и программы
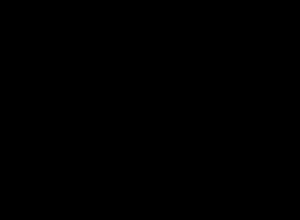
Спср-экспресс Служба доставки спср горячая линия
Для отслеживания посылки необходимо сделать несколько простых шагов. 1. Перейдите на главную страницу 2. Введите трек-код в поле, с заголовком " Отследить почтовое отправление" 3. Нажмите на кнопку "Отследить посылку", расположенную справа от поля. 4
Для Windows 7

Как проходить квесты в реальности?
Относительно новый вид проведения досуга - квесты в реальности в Минске - основательно внедрились в сферу развлечений. Многие уже имеют солидный опыт в их прохождении, но много людей даже никогда не бывали в квеструмах. Конечно, лучше один раз увидеть (в
Для чайников
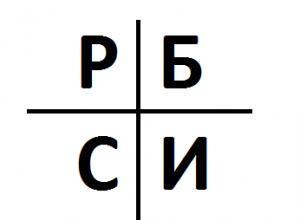
Как сделать деньги из ничего Как делать деньги из ничего
Здравствуйте, уважаемые читатели блога сайт. Вопросы о том, как заработать деньги сидя дома (работая в интернете) или даже занимаясь определенным видом деятельности оффлайн, задаются в сети достаточно часто.В этой статье мы рассмотрим четыре основных спос
