Настройка подключения по локальной сети. Настройка домашней локальной сети в Windows7 Подключение к локальной сети windows 7
Сложно даже представить, какими особенностями обладает операционная система Windows 7. Настройка сети - это одна из возможностей, которые она предоставляет для домашних и корпоративных пользователей. Стоит рассмотреть особенности этого процесса для разных типов сетей и соединений, чтобы у вас было полное представление о принципах работы и использовании сетевых возможностей данной системы. Далее будет рассказано о том, как создавать рабочие группы Windows 7. Настройка сети, способы взаимодействия между машинами также будут описаны. Кроме того, стоит рассмотреть место, из которого можно производить удобный контроль за расшаренными ресурсами каждого компьютера.
Настройка сети Windows 7 для домашней группы
Компьютеры будут исправно работать в сети только при условии синхронизации времени между ними. На всех машинах должно быть выставлено актуальное время, при этом обязательно нужно сделать так, чтобы оно не сбивалось. Далее вам потребуется задать всем IP-адреса, которые будут находиться в одной сети. Эта функция традиционно принадлежит роутеру или маршрутизатору. Именно он задает каждому компьютеру адрес из определенного диапазона. Когда роутер отсутствует, требуется вручную задавать адреса в Windows 7. Настройка сети в данном случае немного усложнится, но это не проблема. Это делается так. Вам требуется открыть Центр управления сетями, а потом В окошке, которое перед вами появится, будут отображены сетевые подключения ПК. Следует выбрать то, через которое он будет сопряжен с домашней сетью. Это может быть проводное или беспроводное соединение, либо какое-то иное. Выберите этот пункт, а потом вызовите его Далее вам необходимо открыть "Свойства". Если напротив каждого пункта не установлены галочки, то требуется их установить. после этого выбрать версии 4 (TCP/IPv4) и вызвать его свойства. В открывшемся окне вам необходимо задать свой IP-адрес и На остальных компьютерах вы должны проделать аналогичные действия, только указывать следующий адрес в выбранном диапазоне. И тут важно понимать, что этот параметр должен быть совершенно уникальным для каждой машины.

Особенности
В случае подключения к Интернету правильнее всего установить роутер, где будет настроена автоматическая раздача адресов. Далее для всех компьютеров сети должна быть создана одна и та же рабочая группа. Настройка этого параметра производится посредством вызова контекстного меню пункта "Компьютер", где требуется отобразить его свойства. Название рабочей группы лучше всего установить WORKGROUP, если это не так, то его следует изменить. Когда все соответствует указанным требованиям, приходит время для создания и настройки рабочей группы Windows 7. Настройка сети в данном случае не представляет особой сложности.
Работа с домашней группой
Перед тем как начать работу над этими настройками, требуется узнать о таком моменте, как расположение сети. При первом сетевом подключении вам предлагается его задать. Для каждого из расположений используются разные настройки подключения и брандмауэра.
Расположения
В Windows 7 имеется четыре расположения:
- Публичная сеть. Этот параметр используется при подключении в публичном месте. К примеру, на вокзале, в кафе или в аэропорту. Настройки безопасности брандмауэра в данном случае используются самые строгие, отключается возможность формирования домашних групп и обнаружение сети. Получается, что компьютер не видит остальных участников, но при этом и сам для них не виден. При этом максимальные настройки безопасности не являются гарантией абсолютной защиты. Вам не стоит пользоваться какими-то важными ресурсами, где требуется авторизовываться.
- Сеть предприятия. Тут включено сетевое обнаружение, однако нет возможности для формирования домашних групп.

- Домашняя сеть. В данном случае включена возможность для формирования домашних групп и сетевое обнаружение. Если вам известны все компьютеры, принадлежащие к данной сети, то стоит выбирать именно такой параметр.
- Доменная сеть. Обычно для такого расположения предполагается, что все настройки будут задаваться сетевыми администраторами предприятия.
Процесс создания
Создание домашней группы осуществимо при выборе третьего типа расположения. Это делается так. В Центра управления сетями требуется выбрать "Общественную сеть". В окне, открытом перед вами, необходимо выбрать пункт "Домашняя сеть". Теперь можно создать группу либо присоединиться к уже имеющейся.
На следующем компьютере, который вы желаете подсоединить, необходимо отыскать соответствующий элемент, после чего нажать «Присоединиться», задать общедоступность для библиотек, а потом нажать "Далее". Теперь нужно ввести пароль, который вы ранее записали, и продолжить. На этом компьютер будет подключен к домашней группе. Подобные манипуляции стоит произвести и на остальных машинных.

Настраиваем общий доступ
Настройка рабочей сети Windows 7 предполагает, что далее вы сможете легко произвести остальные манипуляции. Чтобы пользователи домашней группы получили общий доступ, необходимо сделать следующее: открыть проводник, найти и выделить папку, к которой должен быть получен доступ. В панели инструментов требуется нажать «Общий доступ», а потом выбрать параметры, которые вам подходят больше всего.
Для пользователей группы можно открыть общий доступ так. В Проводнике необходимо отыскать нужную папку, выделить ее, а потом в панели инструментов выбрать соответствующий пункт, а именно "Общий доступ". В меню можно выбрать один из двух вариантов: либо только чтение, либо чтение и запись. Второй вариант предполагает, что пользователи могут производить изменения и удаления файлов в данной директории. Тут же есть возможность для полного запрета доступа, для чего предназначен пункт "Никому из пользователей". Значок папки при этом получит отметку в виде замка.

Как это выглядит для пользователя?
При формировании или присоединении к имеющейся домашней группе в области переходов в проводнике появляется раздел с соответствующим наименованием. Отсюда довольно просто и удобно переходить к расшареным папкам остальных компьютеров в вашей сети. Через время вполне можно забыть о том, для каких папок открыт общий доступ. Вспомнить об этом можно, если войти на свой компьютер через сеть. Это довольно удобно осуществляется посредством проводника, где в меню переходов используется пункт "Сеть".
Работа с утилитой "Управление компьютером"
Открыв окно утилиты, можно увидеть пункт "Общие папки", расположенный в дереве консоли, там имеются "Общие ресурсы". По центру находится таблица, в которую помещены все расшаренные папки, и тут же вы можете довольно просто прекратить доступ к любой из них. Можно из этого раздела и открывать доступ, для чего открывается меню "Действие", в котором выбирается "Новый общий ресурс". После работы с "Мастером" у вас появится новая расшаренная папка.
Общий доступ к библиотекам по умолчанию дается лишь на чтение. А из Проводника можно дать доступ и на запись. Сначала требуется выделить требуемую папку в области переходов, вызвать контекстное меню, а потом выбрать "Общий доступ", далее - "Домашняя группа" (чтение и запись). Так вы можете не только открывать и закрывать доступ, но и сбросить настройки сети Windows 7.

Заключение
Благодаря всем указанным операциям можно не только выполнить сетевые настройки. Стоит сказать, что настройка сети предприятия Windows 7 осуществляется подобным образом, только требуется указать, какой тип соединения выбран, а все параметры обычно настраиваются сетевым администратором. Вы уже знаете, как создавать домашнюю группу, а также открывать и закрывать общий доступ к ресурсам. Все это позволит не только формировать необходимое вам окружение, но и осуществлять сброс настроек сети Windows 7. Можно дать еще несколько рекомендаций по поводу обеспечения безопасности во время работы.
Следует обязательно устанавливать все обновления для ОС, в особенности важные. Это позволит закрывать бреши системы, обнаруженные специалистами. Для контроля периметра следует использовать брандмауэр. Антивирус на компьютере должен быть не только установлен, вам следует постоянно обновлять его, чтобы уничтожать все, что смогло "прорваться" через брандмауэр. Windows 7 производится посредством пункта "Управление беспроводными сетями". Помощник по ходу дела будет направлять вас. Принцип работы в уже созданной сети аналогичен описанному ранее.
В этой статье будет показано, как расшарить файлы между двумя компьютерами с Windows 7. Для этого мы настроим сеть между двумя компьютерами с помощью LAN подключения и откроем доступ для файлов и папок. Для этих целей вам понадобится кросс овер кабель (crossover) и два компьютера с Windows 7.
1. Включите "Общий доступ" в Windows 7
Вам нужно включить "Общий доступ и сетевое обнаружение" на обоих компьютерах с Windows 7. Для этого зайдите в "Панель управления " > "Сеть и Интернет " > "Центр управления сетями и общим доступом " > "Изменить доп. параметры общего доступа ". В открывшемся окне по изменению параметров общего доступа включите следующие пункты:
Сетевое обнаружение
Общий доступ к файлам
Общий доступ к общим папкам

2. Назовите компьютер и создайте рабочую группу
Нажмите Пуск, правой кнопкой кликните на Комьютер, выберите Свойства.
- в разделе "Имя компьютера, имя домена и параметры рабочей группы" кликните "Изменить параметры"
- нажмите кнопку "Изменить"
- введите имя копьютера (имена компьютеров должны быть разные)
 - введите название рабочей группы, например "Home Network" (названия рабочих групп для обоих компьютеров должны быть одинаковыми)
- после применения всех параметров, вас спросят перезагрузить компьютер. Нажмите OK для перезагрузки.
- введите название рабочей группы, например "Home Network" (названия рабочих групп для обоих компьютеров должны быть одинаковыми)
- после применения всех параметров, вас спросят перезагрузить компьютер. Нажмите OK для перезагрузки.
3. Назначьте IP адреса компьютерам
Откройте Панель управления > Сеть и Интернет > Центр управления сетями и общим доступом
- Откройте "Свойства подключения по локальной сети" и выберите "Протокол Интернета версии 4 (TCP/IPv4)"
 - клините Свойства, затем выберите "Использовать следующий IP-адрес" и введите, например 192.168.0.1. После того, как введен IP адрес, кликните на пустое поле Маска подсети, и она должна прописаться автоматически.
- клините Свойства, затем выберите "Использовать следующий IP-адрес" и введите, например 192.168.0.1. После того, как введен IP адрес, кликните на пустое поле Маска подсети, и она должна прописаться автоматически.
 - введите IP адрес для второго комьютера, например 192.168.0.2 (IP адреса обязательно должны отличаться)
- введите IP адрес для второго комьютера, например 192.168.0.2 (IP адреса обязательно должны отличаться)
4. Соедините два комьютера кросс-овер кабелем
После подключения, вы должны увидеть компьютеры в "Центре управления сетями и общим доступом". Теперь у вас все готово передачи файлов между двумя комьютерами.
Дополнения
Чтобы зайти на компьютер по его IP адресу (например 192.168.0.2), необходимо в адресной строке проводника ввести \\192.168.0.2 и нажать Enter. (тоже самое можно вводить при нажатии Win+R).
 Чтобы проверить есть ли соединение между компьютерами, запускаем cmd.exe и вводим команду ping 192.168.0.2 (на компьютере с адресом 192.168.0.1). Если будут идти сообщения типа: "Reply from 192.168.0.2...." - значит соединение установлено, а если "Request timed out." - то скорее всего соединения между компьютерами нет.
Если на компьютере не установлен пароль (т.е. пустой), то при попытке зайти по сети вы можете получить сообщение об ошибке:
Чтобы проверить есть ли соединение между компьютерами, запускаем cmd.exe и вводим команду ping 192.168.0.2 (на компьютере с адресом 192.168.0.1). Если будут идти сообщения типа: "Reply from 192.168.0.2...." - значит соединение установлено, а если "Request timed out." - то скорее всего соединения между компьютерами нет.
Если на компьютере не установлен пароль (т.е. пустой), то при попытке зайти по сети вы можете получить сообщение об ошибке:
\\COMPUTER is not accessible. You might not have permission to use this network resource. Contact the administrator of this server to find out if you have access permissions.
Logon failure: user account restriction. Possible reasons are blank passwords not allowed, logon hour restrictions, or a policy restriction has been enforced.
Поэтому при настройке сети в Windows 7 не забудьте также поставить не пустой пароль на вашем компьютере.
Если у кого то просит пароль при входе на другой комп то нужно:
Включить "Общий доступ и сетевое обнаружение" на обоих компьютерах с Windows 7.
Для этого зайдите в "Панель управления" > "Сеть и Интернет" > "Центр управления сетями и общим доступом" > "Изменить доп. параметры общего доступа".
В самом низу "Отключить общий доступ с парольной защитой"
На этом все. Спасибо, что прочитали статью. Надеюсь, она была Вам полезна.
Сегодня настройка локальной сети windows 7 необходимый атребут знаний практически в любой семье. У каждого владельца персонального компьютера возникала мысль создания соединения с другими компьютерами. Тем более, все чаще в одной квартире уже можно увидеть более одной машины, а в некоторых случаях, даже трех и более. В этом случае объединение в единую локальную сеть не выглядит простой прихотью, а является необходимостью, ведь не будете же вы бегать из одной комнаты в другую, чтобы перекинуть какой-нибудь файл с помощью компакт диска или флешки. Даже просмотр фильма, расположенного на жестком диске компьютера в соседней комнате, гораздо удобнее производить непосредственным запуском этого фильма по сети без предварительного скачивания на другой компьютер.
Что же необходимо, чтобы создать локальную сеть в Windows 7? Безусловно, все компьютеры, которые планируется соединить локальной сетью, должны быть оборудованы сетевыми картами с одинаковыми интерфейсами. Большинство современных материнских плат уже содержат на своем борту необходимый контроллер. Исключением не будут и ноутбуки, так как для них наличие сетевой карты (проводной или беспроводной) является стандартом. Помимо сетевых карт вам понадобится кабель категории 5E, содержащий восемь медных жил, сплетенных между собой попарно и обжатых на двух концах по перекрестной схеме (если вы соединяете между собой два компьютера) или по прямой (в случае соединения более двух компьютеров, также помимо этого вместо одного кабеля понадобится два – по одному на каждый компьютер).
Если вы уже ранее настраивали локальную сеть в предыдущих версиях Windows, то сделать тоже самое в Windows 7 не составит труда даже не смотря на внесение некоторых изменений в новой операционной системе.

Если проблем с сетевыми картами нет, то при подключении всех кабелей сеть будет создана автоматически, при этом в области уведомления значок сети покажет процесс прохождения идентификации компьютеров в только что созданной сети. Чтобы по этой сети можно было передавать какие-либо данные, нужно произвести настройку.
На компьютере, который вы выбрали ведущим, зайдите в Панель управления -> Сеть и интернет -> Центр управления сетями и общим доступом и посмотрите на тип новой сети.

Если сеть будет общественной, то беспрепятственно передавать файлы с компьютера на компьютер не получится. Для того, чтобы полноценно использовать локальную сеть, необходимо сменить тип сети с общественной на домашнюю. Последовательность действий следующая: в левой части окна снизу нужно нажать «Домашняя группа».

В открывшемся окне нам будет сказано о невозможности подключения компьютера к домашней группе. Не стоит обращать на это внимание – сейчас мы это исправим! Нажмите «Что такое расположение в сети?» под восклицательным знаком и выберите новое расположение в сети «Домашняя сеть».

После непродолжительной паузы необходимо будет указать элементы, к которым будет продоставлен доступ с других компьютеров и нажать кнопку «Далее». Вам будет предложено записать пароль, который Windows 7 сгенерирует самостоятельно, и который понадобится впоследствии при добавлении других компьютеров в сеть. Последним этапом настройки ведущего компьютера будет изменение дополнительных параметров общего доступа, для чего нажмите на соответствующем пункте окна «Изменение параметров домашней группы» и убедитесь, что напротив следующих пунктов стоят маркеры:
- Включить сетевое обнаружение;
- Включить общий доступ к файлам и принтерам;
- Включить общий доступ, чтобы сетевые пользователи могли читать и записывать файлы в общих папках;
- Использовать 128-битное шифрование для защиты подключений общего доступа;
- Включить общий доступ с парольной защитой;
- Разрешить Windows управлять подключениями домашней группы.
Теперь, когда главный компьютер настроен, можно приступить к добавлению в сеть остальных, для чего на каждом из них необходимо запустить «Центр управления сетями и общим доступом» и выбрать пункт «Домашняя группа». После нажатия кнопки «Присоединиться» вводим пароль, который было предложено сохранить ранее, а далее повторяем те же действия, что и на главном компьютере после шага с паролем.
После всех предложенных манипуляций сеть будет настроена и компьютеры смогут свободно обмениваться между собой любой информацией.
Для тех, кто привык принимать потоки информации в видео формате я предлагаю ознакомиться с видео инструкцией по настройке локальной сети в windows 7. В видео ролике выше каждый шаг описывается диктором, т.е. запись видео проходит с голосовым пояснительным сопровождением. В видео ролике ниже создание локальной сети описано за счет всплывающих подсказок под музыкальное сопровождение. Нижнее видео содержит массу полезной в техническом плане информации.
Для лучшего понимания и усвоения материала, я вам советую посмотреть оба видеоролика по настройке локальной сети в виндовс 7. Если будут вопросы обращайтесь.
Локальная сеть - более узкое понятие, чем глобальная сеть (сам интернет). «Локалка» обычно создаётся только для одного здания (например, в какой-либо компании) либо для квартиры. Через локальное подключение можно играть в совместные игры на разных компьютерах, можно передавать файлы разных типов с девайса на девайс. Что, если вам нужно настроить «локалку» между двумя ПК на «Виндовс» 7? Как это сделать?
Два компьютера с Windows 7: как их можно соединить для «локалки»
Перед тем как настраивать «локалку», нужно связать два компьютера: физически (с помощью кабеля - прямое подключение) либо по воздуху (с помощью «Вай-Фая» вашего роутера).
Подключение с помощью специального кабеля
Если у вас есть кабель, но нет роутера - это ваш вариант соединения.
Таблица: плюсы и минусы связи через кабель
Какое оборудование нужно
Вам нужно всего два типа оборудования: специальный сетевой кабель и сетевая карта на одном и на втором ПК. С сетевыми картами проблем не будет: они есть сейчас в каждом ноутбуке и «стационаре». На «Виндовс» 7 должны стоять драйверы для вашей сетевой карты. Если они ещё не установлены - скачайте «дрова» с официального сайта производителя вашего ПК.
Купите кабель именно для соединения двух компьютеров
Что касается сетевого кабеля: нужен шнур именно для соединения двух компьютеров, а не для компьютера и роутера (возможно, у вас остался в доме какой-то после роутера - он не подойдёт).
При выборе шнура ориентируйтесь на расстояние между ПК - покупайте нужной длины, возможно, с запасом, чтобы не возникло конфуза.
Как подключить два компьютера в Windows 7
Как связать два компьютера с помощью купленного или имеющегося кабеля:

Соединение с помощью роутера
Если у вас есть роутер, а кабеля нет, не беспокойтесь о его покупке - настройте «локалку» за счёт «Вай-Фая». На этот момент, правда, на вашем роутере должен быть активирован сервер DHCP, но, скорее всего, он уже включён, если вы пользовались этим маршрутизатором раньше.
Плюсы и минусы соединения с помощью роутера
Необходимое оборудование
Роутер - всё что вам нужно. Это незаменимая вещь в доме: вы подключаете к нему кабель интернет-провайдера, а он раздаёт сигнал «инета» на все девайсы в квартире. Все эти гаджеты будут находиться в одной «локалке».
Создание соединения между двумя компьютерами
Каждый компьютер нужно подключить к «Вай-Фаю» вашего роутера (предварительно включите маршрутизатор и подождите, пока он прогрузится):

Настройка локальной сети после соединения компьютеров в Windows 7
Приступим к отладке локального соединения на двух компьютерах, которые работают с системой «Виндовс» 7.
Настройка IP-адреса и рабочей группы
Сперва нужно разобраться с IP-адресам компьютеров в локальной сети:
- На клавиатуре зажимаем кнопки R и Windows (логотип компании). В окошке набираем код ncpa.cpl - жмём на ОК.
Выполните команду ncpa.cpl в окошке
- Ищем плитку «Локальное подключение». Кликаем по нему правой кнопкой - в меню жмём на «Свойства».
Зайдите в свойства локального подключения
- Выделяем левой кнопкой пункт TCP IPv4 в списке. Щёлкаем по кнопке «Свойства» под перечнем компонентов.
- Если вы подключались через роутер, поставьте автоматическую отправку IP и DNS.
Если используете роутер, поставьте автоматическую передачу
- Если использовали кабель, задайте определённый IP: 192.168.0.1. В параметре маски ставим 255.255.255.0. Сохраняемся.
- Теперь на втором компьютере зайдите в те же свойства протокола IPv4. Если подключение через роутер, ставим автоматическое получение данных. Если прямое соединение через кабель, устанавливаем следующие значения:
- IP-адрес: 192.168.0.2.
- Маска: 255.255.255.0.
- Основной шлюз: 192.168.0.1.
- DNS-сервер: 192.168.0.1.
- Сохраняем все настройки.
После настройки IP-адресов переходим к отладке рабочей группы компьютеров:
- Снова жмём на Windows и R одновременно, чтобы появилось окно «Выполнить». В нём набираем команду sysdm.cpl и кликаем по ОК.
Выполните команду sysdm.cpl в окне
- Щёлкаем по клавише «Изменить».
Приступите к изменению название группы и компьютера
- Пишем Computer1 в названии компьютера. Имя рабочей группы можно не менять. Сохраните изменения.
Поставьте другое название для компьютера
- На другом компьютере откройте те же настройки и в названии ПК укажите Computer2. Не забудьте сохраниться.
Настройка общего доступа к файлам
Теперь нужно сделать все файлы на компьютерах видимыми, то есть открыть доступ к документам, хранящимся на жёстких дисках ПК. Как это сделать:
- Запустите «Панель управления» через меню «Пуск» (пункт находится в перечне справа).
- Перейдите к центру управления сетями и доступом.
Зайдите в «Центр управления сетями и общим доступом»
- Щёлкните по третьему пункту слева.
Перейдите к изменению параметров общего доступа
- Раскрываем меню со всеми сетями. Активируем общий доступ. В последнем пункте выключаем доступ с парольной защитой. Обязательно сохраняем все изменения.
Отключите парольную защиту
Проверка работы службы «Брандмауэр Windows»
Сетевой экран («Брандмауэр Защитника Виндовс») должен быть обязательно активен при работе по локальной сети. Как проверить, работает ли экран:
- Запускаем «Панель управления» через «Пуск». Переходим в блок «Администрирование».
Перейдите в раздел «Администрирование»
- Переходим в новом окне в предпоследний пункт для управления компьютером.
Откройте окно «Управление ПК»
- Находим в службах «Брандмауэр Виндовс». Кликаем дважды по строчке.
В службах отыщите сетевой экран
- В типе запуска должен стоять автоматический режим. Если кнопка «Запустить» активна, щёлкаем по ней, чтобы активировать службу. Применяем все настройки.
Включите сетевой экран и настройте автоматический запуск
Проверка работы сети
Теперь проверьте, работает ли связь по локальной сети, которую мы только что организовали:

Видео: как настроить «локалку» на «Виндовс» 7
Как удалить подключения по локальной сети в Windows 7
Если вы решили, что вам больше не нужна «локалка», просто удалите её - мы расскажем о двух популярных способах.
Через окно «Сетевые подключения»
Как вызвать окно «Сетевые подключения», мы уже рассказывали: запустите команду ncpa.cpl в окне «Выполнить» («Вин» + R). Щёлкните правой кнопкой по локальному подключению и запустите отключение, а затем удаление.
Кликните по «Удалить» в меню
Через «Диспетчер устройств»
В диспетчере вам нужно удалить виртуальное устройство, которое отвечает за «локалку»:
- Раскрываем меню «Пуск». Находим справа раздел «Компьютер». Кликаем по этой строчке правой кнопкой - выбираем «Свойства».
Откройте диспетчер в окне с информацией о ПК и системе
- Разворачиваем меню «Сетевые адаптеры». Находим тот, что соответствует вашей локальной сети. Если использовали для подключения «Вай-Фай», выберите Microsoft Virtual WiFi Miniport правой клавишей - кликните по «Удалить» и подтвердите название. Точное название адаптера находится в окне «Сетевые подключения» (в плитке под названием подключения серыми буквами).
Будьте внимательны: не удалите адаптер физического устройства, тем более его драйверы.
Удалите адаптер локального подключения
Сперва соедините два компьютера: с помощью кабеля или «Вай-Фая» роутера (просто зайдите с двух ПК в одну и ту же сеть). Теперь настройте одну рабочую группу для двух компьютеров и дайте устройствам разные названия и IP-адреса (если подключение проводное). Дайте доступ к файлам на каждом из ПК через «Центр сетей». Проверьте, включён ли «Брандмауэр Виндовс», а затем протестируйте соединение с помощью «Командной строки».
Принцип создания локальной сети в любой версии Windows (XP, 7, 8, 10) практически ничем не отличается . Исключения составляют сложные многоуровневые корпоративные сети, где используется несколько подсетей, прокси сервера и VPN.
Но в этой статье мы рассмотрим, как создать домашнюю сеть , не прибегая к покупке дорогостоящего оборудования, а используя обычный коммутатор или роутер с поддержкой Wi-Fi.
Что необходимо для создания сети
В первую очередь, для создания локальной сети из некоторого количества компьютеров нам необходимо оборудование:
Обратите внимание : в том случае, если будет использоваться прямое подключение (т.е. витую пару вставляем в оба устройства, не используя роутера), то потребуется не стандартный кабель, а cross — over , кроме случаев, когда установлены современные сетевые платы с поддержкой MDI-X. В этом случае можно использовать стандартный метод обжимки.
Как создать локальную сеть
Теперь приступаем непосредственно к созданию. Для начала нам нужно подготовиться:
- Установить все оборудование на свои места – компьютера, роутеры и т.п.
- Обжимаем кабель, при необходимости.
- Делаем разводку , т.е. протягиваем витую пару к оборудованию.
- Подключаем оборудование витой парой.
Стоит обратить внимание , что, когда подключение произведено и все устройства запущены, разъемы подключения на компьютерах должны светиться . Это же касается и маршрутизаторов с роутерами, только у них лампочки расположены на передней панели . Если какая-либо лампочка не горит, значит подключение произведено неправильно .
Когда подключение произведено – нужно настроить сеть в операционной системе.
Для начала проверяем
рабочую группу, для чего переходим в свойства «Моего компьютера
». Можно не открывать свойства, а использовать сочетание Win
+
R
и ввести в окне sysdm
.
cpl
.
На всех устройствах рабочая группа должна быть одинакова , иначе компьютера не увидят друг друга.
Для изменения группы достаточно нажать на кнопку изменить
и ввести имя группы. Имя должно быть введено латиницей
, и совпадать на всех устройствах.
Затем ищем значок сети
в области уведомления и с его помощью попадаем в Центр управления сетями и общим доступом
.
Тут нас интересует ссылка изменения дополнительных параметров
, она третья слева и позволит редактировать параметры общего доступа. В каждом профиле выбираем: Включить сетевое обнаружение
, автонастройку
и общий доступ
к файлам и принтерам.
Прокручиваем страницу и внизу отключаем общий доступ с парольной защитой. Все остальные настройки можно оставить. Нажимаем Сохранить изменения и выходим.
На этом настройка закончена. Сеть должна заработать, но только в том случае, если у Вас роутер раздает динамические адреса.
Если же использовался маршрутизатор, или устройства были подключены напрямую кабелем, то необходимо внести еще несколько настроек.
Настройки сети
В случае прямого подключения или использования маршрутизатора, нам понадобиться изменить ip-адреса компьютеров. Для этого необходимо :

За что отвечает каждая настройка описывать не будем, т.к. это достаточно объемная тема. Достаточно ввести на всех компьютерах адреса, которые описаны выше.
После внесения всех вышеописанных настроек сеть должна заработать. Однако не стоит забывать, что брандмауэр или антивирусы могут полностью блокировать сеть. Поэтому, если ничего не заработало – проверьте их настройки или вообще временно отключите.
Локальная сеть через WiFi роутер
Настройка сети через роутер совершенно ничем не отличается от того, что мы описали выше.
Если устройство настроено на раздачу динамических адресов, то адреса изменять не надо. Ну а если айпшники статические , то придется воспользоваться предыдущим разделом.
Так же, ни будет разницы между тем подключены устройство кабелем или по Wi-Fi, в большинстве роутеров настройка раздачи адресов настраиваются одновременно и на беспроводное и на проводное подключение.
Как сделать общие папки
После того, как все настроено, необходимо создать общие папки для обмена информацией.

Однако этого еще не достаточно. Теперь на окне свойств папки нужно найти закладку безопасность
. И тут последовательно нажимать Изменить
– Добавить
.
Последние материалы сайта
Взлом

Лучшие изометрические игры на пк
Один из традиционных споров среди поклонников компьютерных игр относится к вопросу, что лучше: 3D-графика или изометрика? Собственно говоря, настоящего эпического холивара, типа, как между поклонниками Xbox и PlayStation, здесь не получилось. Вероятно, по
Одноклассники

Borderlands - Системные требования
Могучий Diablo гордо восседал на троне, заботливо построенном миллионами преданных геймеров. Трон возвышался посреди озера пота, пролитого во время баталий на клавиатуре, незыблемо стоя на сваях восторженности и поклонения. Но ничто не бывает вечным в это
Кодеки и плееры

Отследить груз тк энергия
Независимо от того, предприниматель вы или частное лицо, скорее всего, вам уже приходилось сталкиваться с услугами транспортных компаний. Интернет-торговля набирает все большие обороты, что добавляет работы фирмам-представителям данной сферы. Как известно
Игры и программы
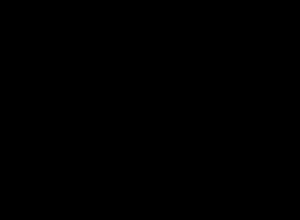
Спср-экспресс Служба доставки спср горячая линия
Для отслеживания посылки необходимо сделать несколько простых шагов. 1. Перейдите на главную страницу 2. Введите трек-код в поле, с заголовком " Отследить почтовое отправление" 3. Нажмите на кнопку "Отследить посылку", расположенную справа от поля. 4
Для Windows 7

Как проходить квесты в реальности?
Относительно новый вид проведения досуга - квесты в реальности в Минске - основательно внедрились в сферу развлечений. Многие уже имеют солидный опыт в их прохождении, но много людей даже никогда не бывали в квеструмах. Конечно, лучше один раз увидеть (в
Для чайников
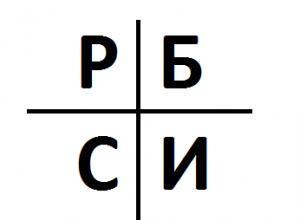
Как сделать деньги из ничего Как делать деньги из ничего
Здравствуйте, уважаемые читатели блога сайт. Вопросы о том, как заработать деньги сидя дома (работая в интернете) или даже занимаясь определенным видом деятельности оффлайн, задаются в сети достаточно часто.В этой статье мы рассмотрим четыре основных спос
