Тест оперативной памяти windows 7 онлайн. Программы для проверки оперативной памяти. Что делать в случае обнаружения неполадок
Неполадки с оперативной (физической) памятью (далее - ОЗУ) могут стать причиной множества проблем. Если ваш персональный компьютер часто «зависает», появляется синий экран - возможно, это происходит из-за внутренних ошибок в работе ОЗУ. В этом случае ее рекомендуется протестировать . Для этого в Windows существует специальная утилита , о которой и пойдет речь в данной статье.
Как правило, при возникновении подозрений на проблемы, операционная система самостоятельно запускает необходимую проверку. Однако, пользователи могут запустить тест и вручную.
Запуск тестирования через меню «Пуск»
В стандартной «Панели управления » Windows 7 разделов, посвященных тестированию ОЗУ, нет. Однако, пользователи могут запустить тест с помощью встроенного поиска в меню «Пуск ». Для этого сделайте следующее:
После этих действий ваш персональный компьютер будет немедленно перезагружен и начнется тестирование ОЗУ.
Запуск с помощью диалога «Выполнить»
Альтернативный вариант запуска диагностики ОЗУ на наличие ошибок. Позволяет начать тестирование оперативной памяти, не имея доступа к мыши или тачпаду.
Следуйте инструкции:

Запуск теста на ошибки вручную
Если же у вас, наоборот, нет доступа к клавиатуре, вы можете запустить данное приложение через Проводник Windows:

После перезагрузки компьютера
После того, как ваш ПК будет перезагружен, запустится «Средство диагностики оперативной памяти ». Вам не надо ничего нажимать - проверка начнется незамедлительно.

Для опытных пользователей! Если вы разбираетесь в работе оперативной памяти и понимаете, как проводится проверка, вы можете вызвать меню настроек и задать собственные параметры. Для этого воспользуйтесь клавишей F1 . Здесь вы сможете изменять следующие конфигурации:

Управление здесь только с помощью клавиатуры: с помощью стрелок можно выбрать нужное значение, с помощью клавиши Tab перейти к следующей характеристике. Когда закончите настройки, нажмите F10 , чтобы начать проверку на ошибки.
Отчет
По завершении тестирования компьютер будет еще раз перезагружен. Windows сформирует отчет обо всех найденных ошибках . Вы сможете ознакомиться с ним и показать работникам сервисного центра или компьютерным специалистам.
Дополнительное программное обеспечение
Кроме стандартного решения от Майкрософт, пользователи могут загрузить другие программы для проведения тестов от сторонних разработчиков. Наиболее популярным подобным приложением является Memtest . Его можно бесплатно загрузить с официального вебсайта http://memtest86.com/.

Загрузите образ с помощью кнопки «Download now! » и создайте загрузочную флешку. После этого вы сможете запустить утилиту MemTest86 на любом персональном компьютере (даже на том, на котором операционная система не запускается) и выполнить все необходимые проверки.
Видео по теме
Оперативная память (ОЗУ) — это часть компьютера, которая используется системой для записи в неё текущих операций во время работы. Очевидно, что от состояния этой железки зависит работоспособность компьютера. Поэтому и появляется иногда необходимость проводить проверку оперативки.
Самым ярким признаком повреждения ОЗУ является частое и долгое зависание компьютера, которого раньше однозначно не было, появление синего экрана без каких-либо видимых причин и другие неадекватные поведения. И здесь проверка оперативной памяти на ошибки способна помочь установить диагноз.
В данной статье рассмотрим, как произвести проверку оперативной памяти на Windows 7. Никаких посторонних программ скачивать не придётся, так как эта операционная система оснащена своей утилитой для этой процедуры.
Итак, всё просто. Нажимает «Пуск» и выбираем «Выполнить». Или, если строки «Выполнить» нету, то нажимаем клавиши win+R. В появившемся окне пишем mdsched и нажимаем Ок.
Откроется окно «Средство проверки памяти Windows». Если вы хотите сделать проверку оперативной памяти на Windows 7 сиюминутно, то выбирайте первый пункт «Выполнить перезагрузку и проверку».
Компьютер перезагрузится и перед загрузкой системы произведёт проверку оперативной памяти. Здесь следует молча дождаться окончания процесса и загрузки Windows. Когда проверка закончится, Windows загрузится, и если всё хорошо с оперативкой, то вы увидите об этом сообщение.
Если в вашем компьютере более одного модуля оперативной памяти, то проверять их нужно по очереди. То есть, перед проверкой в материнской плате должна быть только одна оперативка.
Настройка проверки оперативной памяти в Windows 7
Если после проверки оперативной памяти Windows появилось хорошее сообщение, то рано радоваться. Это была проверка в слабом режиме, которую и рекомендуется выполнить в первый раз. В случае удачных результатов следует проделать более глубокую проверку.
Для этого снова запускаем через командную строку mdsched и снова выбираем первый пункт. Во время очередного начала проверки жмём клавишу F1 и выходим на опции. Здесь будет 3 режима:
- Basic – основной вид проверки, самый поверхностный. Занимает несколько минут. Скорее всего, он и был использован при первой проверке.
- Standart – более глубокой режим проверки, который длится около часа. После первой проверки с хорошим результатом, рекомендуется использовать режим Standart для более точного диагностирования.
- Extended – расширенный режим проверки, который длится несколько часов. Если первые два режима не показали ошибок в оперативке, то можете им воспользоваться, если хотите. Хотя я не рекомендую. Уж больно долго.
В опциях проверки можно определить количество повторений тестов. По умолчанию оперативка проверяется дважды. То есть, каждый тест проводится два раза. Вы можете установить своё число от 0 до 99. Если напишите 0, то проверка будет проходить до тех пор, пока вы её не остановите. Очевидно, что чем больше проходов вы установите, тем дольше будет проводиться проверка, но тем надёжней будет её результат.
Также в опциях проверки оперативной памяти Windows 7 можно включить или отключить применение кеш процессора. Если отключить – то ответная реакция на нажатия клавиш будет с задержкой.
Кстати, в настройках проверки оперативной памяти мышь не действует. Пользуйтесь только клавишами стрелок, Tab и Enter. Чтобы сохранить изменения нажмите на F10, что бы отменить проверку оперативки – Esc.
Расшифровка результатов анализа, лечение
Если в ходе проверки вы обнаружили ошибки, то не спешите бежать и покупать новую память.
Для начала убедитесь, что неисправна именно оперативка, а не материнская плата. Для этого попробуйте вставить модуль памяти в другой слот, не в тот, в котором она показывала неполадки. Также потрите контакты модуля памяти канцелярским ластиком перед установкой. Ещё неплохо было бы проверить модуль на другом компьютере.
Если на вашем компьютере работает разогнанное железо, то ошибки оперативной памяти могут появляться из-за него. Отключите разгон.
Если вы сделали всё это, провели проверку оперативной памяти снова и опять выявили ошибки, то этот орган вашей машины действительно неисправен, и нужна пересадка. Покупайте новую оперативку.
Как это ни звучит печально, но планки оперативной памяти, называемой ОЗУ, или, в английском варианте, RAM, способны вызывать появление огромного количества проблем, начиная с обычной задержки загрузки операционной системы и заканчивая полным ее крашем (особенно если не соблюдаются самые примитивные условия, на которые необходимо обратить внимание). Вообще, тест оперативной памяти (Windows 7 64 bit возьмем в качестве примера) при установке новых модулей или замене старых в любом случае производить придется. И при этом стоит учесть несколько основных факторов, которые в дальнейшем и могут повлиять на выявление причин неисправностей или появления конфликтов.
Зачем нужен тест оперативной памяти Windows 7 64 bit?
Прежде всего нужно четко понимать, что не любой модуль оперативной памяти может встать в слот материнской платы и работать без проблем. Сама «материнка» может просто не поддерживать установку некоторых типов планок или даже аналогичного оборудования от неизвестных производителей (хотя оно может соответствовать всем заявленным критериям).
Вопрос в другом: тест оперативной памяти большинство пользователей пытаются произвести только тогда, когда в компьютере обнаруживаются уж слишком явные проблемы. И при проверке оборудования большинство из нас совершенно не обращает внимания на такие параметры, как тактовая рабочая частота, тайминг, рабочее напряжение, поддерживаемая шина, пропускная способность (которая, кстати, должна быть совместима с процессорной) и т. д.
Предварительная проверка оборудования
И при возникновении проблем, которые чаще всего выражаются в том, что при старте операционной системы начинается появление сообщений о сбоях (чаще всего это синий экран с указанием кода ошибки, сигнализирующего о том, что сбой произошел не программном, а на физическом уровне) все пытаются перезагрузить систему, считая ошибку временным кратковременным явлением. Это не так.

Таким образом, тест оперативной памяти (Windows 7 64 bit в нашем случае) изначально должен сводиться к тому, чтобы проверить именно физическое состояние слотов материнской платы, работоспособность планок RAM и соответствие характеристик оборудования между собой.
Для начала действительно попробуйте просто перезагрузить компьютерный терминал или ноутбук. Иногда (при слишком большой загрузке оперативной памяти) система зависает именно из-за этого. Имеется в виду, что в данный момент запущено слишком много приложений и системных процессов, которые и занимают объем ОЗУ максимально, и дополнительной виртуальной памяти, за которую отвечает файл pagefile.sys, резервирующий свободное место на системном и логическом дисках, тоже не хватает.

Немного отвлекаясь, стоит сказать, что даже при наличии логических разделов файл подкачки создается для каждого из них.
Простейший метод проверки при появлении синих экранов на стационарных ПК
Теперь обратимся к стационарным компьютерам, поскольку в них проверка работоспособности любой планки производится совершенно элементарно. По крайней мере, предлагаемый тест оперативной памяти Windows 7 64 bit - или любой другой системы - даст результат незамедлительно. Суть состоит в том, чтобы сначала извлечь все модули RAM из соответствующих слотов при выключенном компьютере, а затем вставлять их по одному с последующей перезагрузкой. Если система стартует в рабочем режиме, проблем с памятью нет. В противном случае саму планку придется заменить либо по причине поломки, либо по причине несоответствия параметрам материнского чипа.
Есть ли встроенные средства системы?
Тест оперативной памяти Windows 7 64 bit, если кто не знает, изначально включается при старте самого компьютера. Иными словами, когда подается напряжение на материнскую плату, в дело вступает первичная система определения «железных» устройств BIOS или ее более современная версия UEFI, имеющая графический интерфейс. Суть не в том. Замечали, что стационарный блок при включении подает сигнал из системного динамика? Короткий одноразовый сигнал как раз и соответствует тому, что все системные компоненты в порядке.

Если что не так, следует войти в настройки первичной системы ввода/вывода и проверить параметры RAM (в частности, это касается напряжения, подаваемого на планки, используемого моста и т. д. - оверлокеры понимают, о чем речь).
Как использовать встроенную диагностику?
Но самодиагностика в BIOS - это далеко не самый идеальный вариант определения полной работоспособности «оперативки». Тест оперативной памяти Windows 7 64 bit на ошибки сам по себе может вызывать появление в отчетах некорректных данных. Проблема в том, что и BIOS, и Windows могут совершенно по-разному воспринимать ОЗУ.

Тут придется использовать хотя бы встроенное средство системы. Сначала необходимо вызвать меню «Пуск» и прописать в нем строку mdsched, после чего в появившемся приложении будет предложено использовать два варианта проверки: без рестарта и при следующем запуске. Лучше выбрать второй метод, несмотря на рекомендации системы. Времени при перезагрузке это займет несколько больше, зато проблемы будут определены наверняка.
Тест оперативной памяти Windows 7 64 bit: программа Memtest86+ и приложение AIDA64
Но и средства Windows-систем довольно часто проигрывают стороннему программному обеспечению. Одной из самых мощных программ признана утилита Mentest86+.

Единственный ее недостаток состоит в том, что она работает только в DOS-режиме и выдает именно ошибки доступа к секторам ОЗУ по типу того, как производится сканирование жестких дисков. Рядовой пользователь в этом мало что поймет, зато продвинутому юзеру адреса ошибок могут сказать о многом.

Вторая утилита (на русском) тест оперативной памяти Windows 7 64 bit производит таким образом, что даже при запуске выдает основные характеристики материнской платы и совместимых с ней модулей RAM. Если использовать раздел SPD, можно узнать много интересного о своей «материнке» и планках ОЗУ. Например, там четко будет указано, какой максимальный объем поддерживается, какой производитель подходит, какие слоты с их электрическими параметрами могут применяться и т. д. Вообще, принято считать (что среди пользователей, что среди экспертов) тест оперативной памяти Windows 7 64 bit программа «АИДА» производит лучше всего (хотя ни одна из предлагаемых утилит проблем не устраняет, веди речь идет именно и диагностике). Но и это еще не все.
Проверка RAM c USB-носителя
Если даже есть проблемы с винчестером, памятью или запуском ПК, тест оперативной памяти Windows 7 64 bit (ошибки будут только определяться, но не исправляться) можно произвести даже при загрузке со съемного носителя, например, обычной флешки.
Самым главным условием является загрузка не только утилиты Memttest86+, но и ее дополнительного инсталлятора, но не в виде ISO-образа, а в виде специального USB-установщика, с которого и нужно будет создать загрузочную флешку. После этого при перезагрузке системы сначала придется войти в параметры BIOS и выставить используемое USB-устройство в качестве первого при старте компьютера, затем загрузиться и произвести соответствующий тест.
Запись и использование оптического диска
Если кому не нравится такой вариант (например, человек привык пользоваться исключительно CD/DVD-дисками, или настройки первичной системы в плане восприятия первого устройства именно с оптического носителя выглядят более простыми), можно воспользоваться той же самой утилитой Memtest86+, запущенной исключительно в режиме совместимости с Windows (а не DOS), после чего при указании носителя, на который будет произведена запись основного пакета и загрузочных данных, в меню выбирается соответствующий дисковод.
Возможные проблемы
Иногда можно заметить, что при загрузке вышеуказанной утилиты со съемных носителей пользователи нередко отмечают, что проверка сначала идет достаточно быстро, но на каком-то этапе просто виснет. В принципе, как отмечают и сами разработчики, это нормально. Дело в том, что тестирование производится по принципу нескольких проходов. В данном случае достаточно одного-двух. Если ошибки оперативной памяти и есть, они будут обнаружены сразу же. Если их нет, при зависании утилиты процесс тестирования можно завершить принудительным образом.
Заключение
Как видите, именно так выглядит тест оперативной памяти Windows 7 64 bit. Какая программа может использоваться? Вопрос достаточно сложный, ведь ни одна из ныне созданных утилит ошибки и проблему устранять не может (в отличие от тех же программ тестирования, исправления ошибок или даже перемагничивания поверхности жестких дисков). Увы, при обнаружении проблем придется планки памяти менять, поскольку они могут вызвать и физические повреждения «железа», и спровоцировать появление конфликтов оборудования даже на программном уровне первичных систем BIOS/UEFI, не говоря уже об основных компонентах ОС Windows, которые к оперативной памяти имеют отношение только в плане системных требований и максимально доступного объема для загружаемых программных модулей в виде тяжеловесных динамических библиотек, которые для серьезных программных продуктов в основном наборе присутствуют в обязательном порядке.
При загрузке компьютера средство диагностики иногда запускается автоматически. Пользователь при этом не получает данных о результатах, если нет критических сбоев.
Но есть возможность запустить проверку в Windows 7 в ручном режиме. В этом случае после завершения проверки в Windows 7, тестирующее устройство известит о найденных проблемах в отчете. Либо в сообщении системы после перезапуска ПК, в зависимости от способа диагностики.
Открываем Панель управления , находим — Система и безопасность , переходим в Администрирование и запускаем Обязательно от имени администратора.
Отобразится окошко, в котором имеется возможность выбора — сделать перезагрузку Windows прямо сейчас или отложить до следующего отключения ПК.

Выбираем, например, Выполнить перезагрузку и проверку прямо сейчас Компьютер перезагружается и затем появится окно с функцией проверки операционной системы.
В этом же окне будет выполняться проверка оперативной памяти. Отобразится синий экран, в котором начнется процесс прохода тестирования оперативки.

В нем обращаем внимание на то, что пока неполадки не обнаружены, но все равно нужно дождаться окончания тестирования.
Если вдруг эта надпись сменится на какую-то другую, то нужно принимать меры к более тщательной проверке оперативной памяти. Кроме того, есть возможность поменять параметры проверки памяти.
Нажимаем F1 и тут при помощи клавиатуры можно выбрать, какой набор теста будет производиться. Например, в данном случае это обычный набор теста.
Если есть желание на 100% быть уверенным в том, что оперативная память рабочая, либо нет, то нужно запустить проверку широкого набора тестов.

Для этого выбираем широкий набор и нажимаем кнопку F10. В любом случае ждем окончания проверки и получаем результаты, были ли обнаружены какие-то проблемы.
Чтобы узнать результаты проверки, заходим в Панель управления , переходим в Администрирование , находим пункт , запускаем просмотр событий.
Затем идём в Журналы Windows и выбираем — Система .

Отобразится журнал событий, в котором могут быть сообщения о том, что было найдено в оперативной памяти. Были или нет какие-то сбои при сканировании, или их вовсе не было.
По этим данным можно уже определиться, существуют ли какие-то проблемы с оперативкой.
Он применяется обычно тогда, когда компьютер уже не запускается. То есть, необходимо проверить память на рабочем ПК.
Проверка оперативной памяти программой Mentest86
Для этого надо загрузить небольшую утилиту – Mentest86. Ее сайт — memtest.org. Заходим на сайт и здесь есть возможность скачать инсталлятор. Далее проверить работоспособность своей оперативной памяти.
На сайте приводится список версий. Можно скачать архив, который устанавливается на диск или на загрузочную . Выбираем, например, из списка версий архив для создания загрузочной флешки.

Скачиваем и извлекаем программу из архива. Запускаем инсталятор и в открывшемся окне выбираем свой носитель. В данном случае накопитель под буквой N.

Предлагается отформатировать накопитель в Fat32, ставим галочку и нажимаем Create . Программа выполняет форматирование и завершает работу. Проверочная флешка готова к использованию.
В Биосе выбираем загрузку с USB носителя, на который записали образ программы, и сохраняем настройки. После того, как ПК перезагрузится, программа начнет автоматически работать.
Если на компьютере не один модуль памяти, то лучше выполнять тестирование по отдельности. В этом случае можно точно определить, какой модуль памяти сбойный. Прерывать проверку можно с помощью клавиши Esc.
После завершения проверки можно видеть общее количество ошибок, а также, сколько и при каком тесте выявлены сбои.

Красные поля в результатах проверки говорят о критических ошибках в работе памяти, что приводит к перезагрузкам или неожиданным остановкам ПК.
Есть также ошибки, которые не являются критичными, но, тем не менее, они есть и тоже не способствуют нормальной работе памяти. Более подробную информацию о тестах можно посмотреть на официальном сайте.
По окончании работы появится надпись, что программа работу закончила, ошибок не найдено – no errors . Нажимаем Exit и выходим из программы.
Надо сказать, что Mentest86 работает достаточно долго – несколько часов, поэтому запускать ее стоит в то время, когда компьютер свободен.
Если какие-то ошибки выявлены, то надо сделать, чтобы проверка оперативной памяти в Windows 7 была выполнена на другом компьютере. Чтобы убедиться, что сбои в работе выдает именно память, а не какие-то другие комплектующие ПК.
Поврежденные планки памяти нужно заменить, чтобы компьютер работал в дальнейшем более надежно и стабильно.
Ни для кого из пользователей, пожалуй, не будет открытием века, что большинство сообщений об ошибках, появляющихся при работе с Windows 7, возникает из-за всевозможных проблем с оперативной памятью компьютера. Вместе с тем обнаружить их не так-то и сложно, как кажется на первый взгляд, причем даже не прибегая к помощи посторонних программ. Дело, собственно, в том, что в самой ОС Windows 7 уже есть встроенная утилита проверки оперативной памяти, которая по уровню эффективности мало в чем уступает подобным программам-аналогам. Хотите это проверить? Тогда за дело!
Вариант № 1: Системный метод от Microsoft
Стоит заметить, что тестирование ОЗУ средствами самого Windows 7 можно выполнить по-разному в зависимости от того, в рабочем состоянии находится компьютер или нет. В частности, для обычной проверки работоспособности оперативной памяти на ПК можно использовать такой способ:

Кроме того, проверить работу ОЗУ возможно и при старте Windows 7. В этом случае при запуске компьютера потребуется сперва нажать F8, дабы попасть в меню дополнительных вариантов загрузки, а затем поочередно выбрать на клавиатуре Esc (для доступа к диспетчеру загрузки виндовс), Tab (для выбора средства тестирования памяти) и, наконец, Enter (для начала диагностики):
Вместе с тем устроить тест ОЗУ можно и при помощи диска с дистрибутивом Windows 7. В этом случае после его запуска на компьютере в режиме установки винды от нас требуется лишь открыть параметры восстановления системы и выбрать среди них программу диагностики памяти. Выглядит наглядно весь этот процесс примерно так:
В любом случае независимо от выбранного метода после старта системной диагностики ОЗУ появится синенькое окошко, в котором будет отображаться весь ход проверки:

Правда, нужно учитывать, что по умолчанию в ОС Windows 7 выбран обычный набор из нескольких стандартных тестов ОЗУ. Предусматривает он, конечно, достаточно оперативную по времени, но среднюю по эффективности проверку:
В таком случае для более тщательного анализа оперативной памяти после запуска утилиты предпочтительнее перенастроить схему тестов, выбрав вместо обычного набора широкий. Как это сделать? Просто нажать сначала F1, а затем Tab для выбора подходящего параметра и F10 для сохранения настройки. Аналогичным образом нужно отключить проверку кэша и увеличить число проходов минимум до 20, дабы повысить эффективность прохождения теста.
Так или иначе, после завершения анализа ОЗУ встроенное в винду тестирующее средство известит обо всех найденных ошибках в отчете либо в системном сообщении после перезапуска ПК (в зависимости от выбранного способа диагностики).
Вариант № 2: Программы-тестеры ОЗУ
В то же время оперативную память на компьютере с 7-й виндой можно проверить на наличие ошибок и при помощи специальных программ-тестеров ОЗУ. Представлены они сегодня достаточно широко, однако особого внимания среди них всех заслуживают такие бесплатные программные средства, как SuperRam, MemTest86 и SiSoftware Sandra.
Самой простой в использовании среди них, бесспорно, является русскоязычная утилита SuperRam
. При этом по эффективности тестов ОЗУ она мало чем отличается от всем известного программного «монстра» MemTest86. Эта утилита, в частности, позволяет не только протестировать оперативную память на компьютере в разных режимах, но и автоматически увеличивает продуктивность ее использования. К тому же совместима программка абсолютно со всеми модулями ОЗУ и версиями виндовс, что превращает ее в поистине незаменимый тестер для ПК.
Между тем при первых признаках грядущей кончины ОЗУ, появляющихся вместе с синим экраном смерти, вернуть компьютер к жизни под силу программке MemTest86
. Особенность ее в том, что в отличие от многих других подобных утилит, запускается она в «чистом» виде при помощи собственного загрузчика, что обеспечивает ей более тщательный тест операционной памяти на наличие багов.
Правда, есть у MemTest86 и два небольших недостатка, Во-первых, дабы проверить с ее помощью ОЗУ, придется для начала покорпеть над записью реанимационной флешки с iso-образом утилиты; а, во-вторых, процесс анализа с помощью этого тестирующего программного средства обычно занимает достаточно много времени – от 1 часа и больше, как показывает практика.
Что же касается SiSoftware Sandra, то эту программку вряд ли можно назвать полноценным тестером ОЗУ, учитывая, что у нее в запасе есть и общий тест стабильности винды, и отдельные модули анализа состояния материнской платы, ЦП, видеокарты и прочего оборудования, подключенного к ПК. Между тем показатели эффективности у нее вполне неплохие, что, впрочем, и выделяет ее из десятка других программ-аналогов.
Последние материалы сайта
Фишки с ПК

Прицел ванги для арты world of tanks
Прицел для артиллеристов «Arti (ST)» для WOT 1.6.0.0ОписаниеНа этот раз мы с вами уделим внимание особому виду прицелов – специально разработанные модификации для АРТ-САУ. К данному виду модов принадлежит прицел для артиллеристов «Arti (ST)» для WOT 1.6.0
Решение

Редактор статей ВКонтакте
Здравствуйте, друзья! На днях во ВКонтакте появилась возможность добавления статей. В отличие от Одноклассников статьи можно добавлять, как в группах, так и на личных страничках. В статье я расскажу всё про редактор статей ВКонтакте. Читайте, повторяйте!
Архиваторы
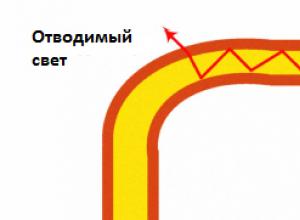
Что это такое оптоволокно?
Перевод Статьи по прослушиванию оптоволокна достаточно редки в силу определенной специфики такого рода коммуникаций. По мере удешевления оборудования и стоимости организации каналов связи на основе оптоволокна, они давно применяются в коммерческой практи
Взлом

Как получить скин единорога
Игра Slither.io запомнилась, наверное, многим любителям браузерных онлайн игр. Ей было посвящено множество статей и видеороликов, были созданы различные читы и моды, десятки тысяч пользователей с утра до вечера наслаждались геймплеем этой увлекательной иг
Программы

Это интересно: как сменить язык на клавиатуре?
Инструкция Самый простой способ переключить клавиатуру на русский язык – с помощью одного щелчка мыши. Наведите курсор мыши на панель задач (полоску с значками в нижней части экрана) и щелкните по надписи En (английский язык). В появившемся окошке наведит
Для Windows 7

Переносим контакты с Windows Phone на Android: основные способы
У каждого смартфона имеется свое программное обеспечение. С его помощью происходит управление устройством. На сегодняшний день в мире популярностью пользуются операционные системы Android и Windows Phone. Кроме того, некоторые предпочитают работать с экск
