Adobe Flash убивает Chrome. Как отключить Flash в Chrome? Как включить Adobe Flash Player на разных браузерах Отключение Adobe Flash
Романов Станислав 08.07.2015 3222
Adobe Flash убивает Chrome. Как отключить Flash в Chrome?
Хватит значит хватит. После нескольких лет борьбы с Adobe Flash - будь то проблемы с производительностью или безопасностью, с последним исправлением уязвимости нулевого дня, сегодня в ответ на откровения «Hacking Team»? пора бы позаботиться об этом недоразумении.
Настало время отключить Flash в Chrome. Вы можете запросто истребить его огнём или просто отключить, но можно и настроить Flash на запуск только в тех случаях, когда вам явно необходим этот плагин. Но, в любом случае, пришло время избавить настольный браузер от лишнего риска.
Так что, когда дело доходит до выключения Flash в Chrome, есть парочка вариантов.

Как установить запуск Flash только при необходимости?
Это, вероятно, наиболее актуальный вариант для большинства пользователей. Есть ещё моменты, когда вам, возможно, потребуется запуск флэш-элементов - но речь не идёт о медийных объявлениях, которые приведут любой компьютер к остановке работы. Вот каким образом можно установить Flash в режим «по требованию» в Chrome:
- Перейдите в настройки Chrome с помощью команды chrome://settings.
- Внизу страницы нажмите «Показать дополнительные настройки».
- В «Личных данных» нажмите на кнопку «Настройки контента».
- Прокрутите вниз, найдите раздел «Плагины» и кликните на «Запрашивать разрешение...» (скриншот выше).

Если вы хотите отключить Flash в Chrome, то это тоже легко реализовать - просто помните, что этот шаг полностью отключит плагин и не сможет предоставить вам возможность использовать его по требованию.
Вот как можно отключить плагин в Chrome:
- Перейдите к chrome://plugins.
- Прокрутите вниз, пока не найдете плагин «Adobe Flash Player».
- Нажмите кнопку «Отключить», чтобы отключить плагин Flash в Chrome.
Важное
Комментарии
Toп 10 за месяц
Мнения
Почему я перешел с UC Browser на Chrome
Накипело. Не смог больше терпеть выходки разработчиков UC Browser и уже около месяца полностью перешёл на мобильный Chrome. Тому есть целых пять причин, которые сразу вспомнил и решил донести до вас.
Романов Станислав
Почему Windows 10 нужно использовать с SSD вместо HDD
Когда Microsoft выпустила бесплатное обновление для пользователей Windows 7 и Windows 8/8.1 до Windows 10, многие пользовались обычным жестким диском. Тренд до сих пор сложно сломать. Хотя пора понять, почему SSD лучше HDD и для системы, и для вас.
Романов Станислав
5 причин не переходить на Google Chrome
Обнаружил, что у сервисов «Главред» и Streak нет расширений для Firefox. Подумал, может настало время перейти на Chrome, раз он уже набрал поклонников. Ведь нужно только привыкнуть к новому браузеру, как я когда-то привык к Firefox после Maxthon.
Романов Станислав
7 пунктов о Windows 10 от консьюмера: сходим с пути дикобраза
Приветствую, братья по плитке! Сегодня, знамена… Кхм… Мда, извините, просто с ностальгией вспоминаю те добрые времена, когда все владельцы смартфонов яблочной компании были фанатиками с особой ориентацией, обладатели зелёного робота - «нищебродами», а идеалисты «окнофона» просто странными личностями.
Дурилка Картонная
Отключение плагина Adobe Flash актуально в случае, если вы хотите повысить стабильность браузера, уменьшить объем потребляемых им ресурсов, снизить энергопотребление компьютера или повысить безопасность работы в Интернете.
UPDATE: В новой версии Chrome (56) заблокировать Flash можно используя chrome://settings/content. Находим раздел Flash и выбираем «Блокировать Flash на сайтах».
Для отключения Flash в Chrome введите в адресной строке браузера:
chrome://plugins
Затем найдите Flash в списке плагинов, который появится в основном окне браузера, и нажмите «Отключить »:
В Firefox аналогичная процедура осуществляется в настройках. Войдите в раздел настроек (три полоски в верхнем правом углу браузера), выберите «Дополнения » и в открывшемся списке дополнений поставьте значение «Никогда не включать » в выпадающем меню рядом с Shockwave Flash :

Для отключения Flash в Safari одним из наиболее простых способов является установка плагина ClickToFlash . Для этого нужно зайти на сайт clicktoflash.com , загрузить и установить плагин. Он позволяет сделать так, что Flash будет подгружаться в браузер только по запросу, а по умолчанию будет отключен. Необходимо лишь зайти в настройки браузера и активировать плагин, поставив галочку в разделе «Расширения »:

В сегодняшней статье речь пойдет о том, как убрать Adobe Flash Player — программную среду, предназначенную для обработки графических элементов. Благодаря этой программе могут правильно и корректно отображаться движущиеся баннеры, видео и любая другая анимация. Даже некоторые браузерные игры работают на основании такой технологии. Однако, на сегодняшний день Adobe Flash Player не является единственным обработчиком видео контента, широкое распространение набирает HTML5 – это новый стандарт, который кардинально отличается от языка HTML4 именно в ракурсе анимации. Ранее весь подобный контент просто передавался на плеер, который уже и мог правильно использовать код. Также плеер используется не только для проигрывания, но и написания скриптов.
HTML5 в силу своей не совершенности, так как ещё идет период доработки, не везде применяется. Основная зацепка – это правильная обработка стандарта во всех браузерах – кроссбраузерная работа всегда была проблемой, но сегодня уже существенно приблизились к окончательной работе. Тем не менее, даже такой крупный ресурс как YouTube перешел на данный стандарт. Теперь всё реже можно встретить элементы, работающие на Adobe Flash Player, да и зачем, ведь есть стандартный инструмент.
Удаление плеера может быть связано не только с постепенным отмиранием технологии, но и с некорректной обработкой видео контента, различными сбоями и подобное.
Читайте также: Установка и обновление Adobe Flash Player
Ещё одной весомой причиной, почему пользователь может захотеть удалить проигрыватель, является уменьшение конфиденциальности. При помощи подобной технологии реально получить некоторую информацию о компьютере и его адресе, что не всегда уместно.

Как удалить Adobe Flash Player?
Крайне простой и стандартный метод как удалить Adobe Flash Player – это воспользоваться функцией «Программы и компоненты». Ничего устанавливать или скачивать не нужно, но единственный нюанс в том, что проигрыватель удалится частично, некоторые следы всё же останутся и их нужно подчищать вручную или смириться с таким положением дел.
- Закройте все браузеры, для этого может потребоваться завершить процессы в «Диспетчере задач», так как некоторые обозреватели работают автономно, особенно плагины;
- Нажмите на Пуск;
- Клик по кнопке «Панель управления»;
- Выберите плитку «Программы и компоненты»;

- Обычно устанавливается 2 варианта проигрывателя ActiveX и Plugin, первый используется только в Internet Explorer, а второй во всех остальных браузерах;

- Поочерёдно выделите и удалите каждый элемент.
Метод в своей базовой эксплуатации весьма прост, но, если вы хотите добиться полного удаления, то необходимо ещё проделать некоторые действия. Так следует пройти по пути C:\Windows\SysWOW64\Macromed\Flash и удалить остаточные файлы конфигурации. Дополнительно введите в строку Проводника ссылку %appdata%\Adobe\Flash Player. Последнее возможное место – это %appdata%\Macromedia\Flash Player. Некоторые директории могут отсутствовать, просто следуйте далее.
Читайте также: Почему возникает ошибка «Не удалось загрузить Shockwave Flash»?
Стоит отметить, что в определённых браузерах плеер может остаться, так как входит в состав базовой комплектации, о данном случае мы поговорим несколько позже.
Удаление Adobe Flash Player через специальное средство
Альтернативный и более простой способ для того, чтобы произвести удаление Adobe Flash Player и при этом полностью скачать файл — uninstaller.exe, он поставляется на официальном сайте. Требует минимального вмешательства со стороны пользователя, а весит ничтожные килобайты. Итак, процедура следующая:
- Перейдите на страницу https://helpx.adobe.com/ru/flash-player/kb/uninstall-flash-player-windows.html и загрузите файл;

- По аналогии с предыдущим вариантом завершите работу всех браузеров, в том числе и программ, которые используют данный плагин;
- Запустите приложение, всё выполнится весьма быстро;
- Удостоверьтесь в отсутствии Flash Player, можно сделать на любом сайте, который использует данную технологию. К примеру, перейдите на https://helpx.adobe.com/ru/flash-player.html .

Данный инструмент, как вы видите, максимально прост в эксплуатации и не требует особого вмешательства в работу. Обычно, приложение полностью удаляет проигрыватель из плагинов браузеров, кроме Google Chrome, он искусно избегает этой процедуры.
Отключение Adobe Flash Player для Google Chrome
Единственный обозреватель со встроенным Adobe Flash Player — Google Chrome. Если по каким-либо причинам не удаётся установить корректную версию продукта или появляются сбои, то единственным выходом, чтобы использовать флеш, без определения причины ошибки, является использование браузера Chrome.
Читайте также: Что делать, если не устанавливается Adobe Flash Player?
Довольно часто вместе с родным плагином Chrome устанавливается и наружный его вариант, который применяется ко всем обозревателям, таким образом работает сразу несколько плагинов. Любая синхронная работа может быть нарушена и Adobe плеер не исключение, таким образом, в случае с проблемами в данном браузере, первостепенно рекомендуется провести процедуру отключения одного плагина.
- Запустите браузер Google Chrome;
- В строку внесите адрес chrome://plugins/;
- Справа есть слово «Подробнее», клик на него, чтобы отобразилась детальная информация по плагинам;
- Если указано рядом с Adobe Flash Player пометка «2 files», то необходимо один отключить;
- Рекомендуется оставить родной проигрыватель, а второй перевести в неактивное положение;

Вероятно, удаление вовсе не потребуется (в случаях, когда возникают сбои) и достаточно просто отключить один из плагинов. Оставив один активным, следует проверить его версию, для этого перейдите по ссылке chrome://components/ и нажмите на кнопку «Проверить обновления».
Сегодня существенного неудобства из-за удалённого плеера уже не почувствовать, все известные и популярные ресурсы перешли на современный формат HTML5 или в ближайшее время введут его, поэтому можно смело убирать Flash Player из системы.
Если у Вас остались вопросы по теме «Как убрать Adobe Flash Player с компьютера?», то можете задать их в комментариях
Сегодня мы будем разбираться в теме флеш.
Как наличие включенного Flash влияет на скорость работы браузера? Редакторы популярного иностранного издания pcworld.com заинтересовались этим вопросом и провели собственный эксперимент, чтобы выяснить это. Результаты оказались даже более неутешительными, чем они ожидали изначально: скорость работы браузера может упасть на 80%!
Для начала давайте разберемся для чего нужен флеш в браузере и почему многие его так не любят, а инженеры сравнивают его с решетом для компьютера ибо сотни вирусов попадают на компьютеры пользователей именно за счет дыр в системе безопаности этой технологии.
Немного теории
Flash активно используется для , а также воспроизведения на страницах сайтов аудио- и видеоконтента. Для воспроизведения flash-контента необходим установленный в браузере Adobe Flash Player. В некоторых браузерах он установлен по умолчанию, в некоторых его надо самостоятельно устанавливать с сайта Adobe.
По своей сути Flash Player представляет собой виртуальную машину, на которой выполняется код flash-программы. В связи с этим возникает ряд проблем:
- Чрезмерное использование ресурсов процессора ПК, связанное с неэффективностью виртуальной машины Flash Player
- Низкий контроль ошибок, что приводит к зависанию и даже прекращению работы браузеров
- Использование хакерами дыр в безопасности для распространения вирусов и заражения компьютеров
Проблема использования Flash в браузерах встала настолько остро, что в июле этого года глава департамента безопасности Facebook Алекс Стэмос призвал компанию Adobe назвать точную дату, когда она откажется от дальнейшего развития и поддержки технологии Flash. Кстати сразу после этого Стамоса поддержали разработчики Firefox, заявив, что свежие версии их браузера не будут отныне поддерживать флеш. Кстати говоря, еще Стив Джобс сравнивал технологию Flash со злом:)
Исходные данные
Теперь давайте вернемся к эксперименту… Для него была взята выборка из 30 сайтов, от Amazon до The New York Times и PCMag.com, на страницах которых присутствуют элементы флеш. В качестве «подопытных кроликов» были использованы браузеры Chrome 44, Microsoft Edge 12 (входит в состав Windows 10), Firefox 39, Internet Explorer 11 и Opera 31.
Поскольку Firefox и Opera не имеют изначально поддержки флеш, то для них был скачан рекомендуемый плагин с официального сайта Adobe. В качестве платформы для тестирования был использован ноутбук Lenovo Yoga 12 (2.6-GHz Intel Core i7-5600U, 64-bit Windows 10 Pro, 8 GB RAM).
Результаты
Результаты оказались удивительными даже для самих экспериментаторов. Он изначально предполагали негативное влияние включенного флеш на скорость работы браузера, но не настолько как оказалось. К примеру, Microsoft Edge потреблял 4.72 GB оперативной памяти и создавал загруженность процессора на 84.1%. При отключении флеш эти цифры составили 4.12 GB и 24.5% соответственно. Т.е. разница в загрузке составила 11% для оперативной памяти и 61% для центрального процессора.

Опера показала еще более ошеломляющие результаты, как видно из графика выше. Firefox после включения флеш вообще начал вести себя странно: вкладки начали зависать по одной и более минут уже даже после загрузки страничек. Хром же с работающим Flash вел себя вполне сносно, но потреблял при этом 4.23 GB памяти и загружая процессор на 71.4%.
Некоторые браузеры, тот же , уже пришли к тому, чтобы загружать флеш-контент на страницах сайта не по умолчанию, а по требованию пользователя. Такое контент начинает проигрываться только после того, как сам пользователь щелкнет на нем мышью и поставит разрешение. А вот, к примеру, Microsoft Edge не имеет такого функционала: там Flash Player можно только либо включить либо выключить через настройки браузера. И похоже на то, что разработчики в Microsoft не собираются исправлять эту ситуацию так как таких задач нет в листе ближайших доработок функционала браузера.
Как выключить флеш в браузерах
Если у Вас есть браузер с уже установленным Flash плеером, и Вы хотите оценить насколько быстро он будет работать без него, вот инструкция для того, чтобы отключить флеш.

Microsoft Edge : Нажмите иконку кружочков в правом верхнем углу, «Settings» —> «Advanced Settings». Передвиньте ползунок у пункта «Use Adobe Flash Player» в состояние «Off».

Internet Explorer : Нажмите значок шестеренки в правом верхнем углу, выберите пункт «Настроить надстройки». В выпадающем меню выберите пункт «Все надстройки». В списке аддонов кликните на «Shockwave Flash Object» правой кнопкой и выберите «Отключить».

Mozilla Firefox : Кликните на значок настроек (три горизонтальные линии) в правом верхнем углу, выберите пункт «Дополнения». Справа от плагина Shockwave Flash в выпадающем окне выберите «»Никогда не включать».

Google Chrome
: Кликните на значок настроек (три горизонтальные линии) в правом верхнем углу, выберите пункт «Настройки», затем «Показать дополнительные настройки».
В блоке «Личные данные» нажмите «Настройки контента». В окошке найдите пункт «Плагины» и «Управление отдельным плагинами». В блоке Adobe Flash Player кликните «Отключить».

Opera : Здесь всё немного сложнее. Надо перейти в контрольную панель и перейти к списку установленных программ. В нем найти «»Adobe Flash Player PPAPI» и запустить его удаление вручную.
Попробуйте поработать с Вашим браузером после отключения флеш, и возможно Вы удивитесь тому, насколько быстро и без зависаний начнут открываться странички сайтов. По крайне мере, системные ресурсы своего компьютера, Вы точно сэкономите, а это немаловажный фактор для не слишком мощных компьютеров.
Доброго дня!
На многих сайтах (особенно развлекательных, например, с различными мини-игрушками) достаточно много Flash-контента. Это могут быть как сами игры, так и видеоролики, некоторые части меню, мульты и пр. И все это может не отображаться (быть недоступно) из-за того, что браузер заблокировал Flash анимацию...
Вообще, обычно, происходит подобное с целью обезопасить вашу систему (т.к. нередко через различные Flash ролики распространяются вирусы). Чтобы включить Flash контент, как правило, нужно сначала обновить до последней версии Adobe Flash Player , а после в настройках браузера включить отображение подобного содержимого.
Собственно, эта статья будет в виде небольшой инструкции по решению подобной задачи. И так, теперь ближе к теме...
Важная заметка!
Очень часто браузер блокирует отображение Flash-контента из-за того, что у вас стоит устаревшая версия Adobe Flash Player (кстати, обычно об этом он сам и сообщает, выводя ошибку, что плагин Flash Player устарел) .
Поэтому, при появлении подобной проблемы, рекомендую в первую очередь скачать и обновить Flash Player . Для этого воспользуйтесь официальным сайтом Adobe (): автоматический вариант обновления очень простой, достаточно скачать небольшой исполняемый файл и запустить его (см. скрин ниже).

Установить сейчас (Flash Player) | Кликабельно
👉 Дополнение!
В Google Chrome
1) Сначала открываем раздел настроек браузера (пример см. на скрине ниже).

2) После раскрываем вкладку "Дополнительные" в нижней части окна.


4) Затем перейти во вкладку "Flash" (см. пример ниже).
Кстати, открыть этот раздел можно и альтернативным способом: просто вставить в URL адрес браузера chrome://settings/content/flash

5) После переведите браузер в режим "Всегда спрашивать" . Также в нижней части окна есть "белый" список сайтов (называется "разрешить") : на всех URL, которые вы добавите в него, будет загружаться автоматически вся Flash анимация.

В Microsoft Edge
1) Сначала необходимо открыть меню настроек и перейти в раздел "Параметры" (см. скрин ниже).


3) После необходимо передвинуть ползунок в режим "Вкл." под параметром . См. пример ниже.
После перезагрузки браузера - флеш-контент должен начать отображаться как положено...

В Mozilla Firefox
1) В правом верхнем углу щелкните по значку с "тремя линиями" и перейдите в раздел "Дополнения" (можно воспользоваться сочетанием горячих клавиш "Ctrl+Shift+A" ).
Еще один альтернативный вариант открыть раздел дополнений - это вставить в адресную строку браузера URL: about:addons

2) Далее в подразделе "Плагины" (см. меню слева) найти строку с "Shockwave Flash" и перевести настройку напротив нее в режим "Всегда включать" . После этого рекомендуется перезагрузить браузер и попробовать открыть какой-нибудь сайт с Flash контентом.

В Opera
1) В левом верхнем углу Opera откройте меню и перейдите в раздел "Настойки" (см. пример ниже). Также можно воспользоваться сочетанием горячих клавиш: Alt+P.


3) После в разделе "Конфиденциальность и безопасность" перейти в подраздел "Настройки контента" .

4) Затем открыть вкладку "Flash".

Также есть возможность создать белый и черный списки сайтов, где разрешен (или запрещен) Flash контент.

В Yandex-браузере
1) Открываем настройки браузера (см. скрин ниже).

2) Переходим в раздел "Сайты/расширенные настройки сайтов" (в нижней части окна).

3) Находим подраздел "Flash" и переходим по ссылке "Настройки сайтов" (см. пример ниже). Кстати, по умолчанию Flash разрешен только для самых важных элементов страницы.

4) Теперь вы можете задать белый список сайтов, на которых браузер будет всегда запускать Flash (актуально для тех сайтов, которые вы регулярно посещаете).
Насчет черного списка: думаю, что его нет смысла делать, т.к. сейчас браузеры и так стремятся не запускать Flash...

5) Форма добавления достаточно простая: нужно просто вставить URL адрес, и нажать готово (пример приводить не стал...).
Дополнения приветствуются!..
Последние материалы сайта
Фишки с ПК

Как связаться с техподдержкой Вконтакте?
С компьютера, ноутбука, планшета Чтобы обратиться в техническую поддержку (центр помощи) сайта ВКонтакте и получить помощь, открой эту страницу: Помощь по сайту ВКонтакте (откроется в новом окне) . Ты увидишь строку ввода, внутри которой есть подсказка: «
Кодеки и плееры

Как заблокировать страницу в Контакте?
Одна из самых острых проблем на текущий момент, с которой может столкнуться любой человек, используя социальную сеть – это нежелательные сообщения. Именно поэтому у многих людей возникает вопрос – «Как заблокировать страницу Вконтакте?». Как самостоятель
Закачки

Лучшие кооперативные игры
Пришла пора немного отложить однопользовательские развлечения и получить удовольствие от многопользовательского приключения, где собраны игры, предлагающие игрокам соревноваться друг с другом . Мы предлагаем вам обратить внимание на игровой раздел, где со
Одноклассники

Решение самых распространенных проблем
Поклонники Far Cry 4 сталкиваются с неприятной ситуацией, когда после установки, игра не запускается. Либо в процессе установки появляются ошибки. Разберемся, в чем причина, и устраним проблему. Методы, изложенные в статье, подходят не только для Far Cry
Архиваторы
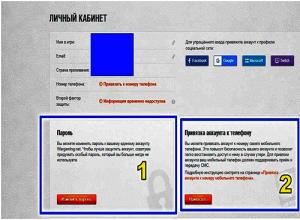
Как заработать золото (голду) в World of Tanks (WoT)?
Как получить золото в World of Tanks: что привлекает игроков в WOT + куда тратят голду игроки в World of Tanks чаще всего + ТОП-11 сайтов для получения бесплатного золота для игры. «Играть в свое удовольствие» – главное кредо для всех онлайн игр в интерне
Фишки с ПК

Прицел ванги для арты world of tanks
Прицел для артиллеристов «Arti (ST)» для WOT 1.6.0.0ОписаниеНа этот раз мы с вами уделим внимание особому виду прицелов – специально разработанные модификации для АРТ-САУ. К данному виду модов принадлежит прицел для артиллеристов «Arti (ST)» для WOT 1.6.0
