Как подключить xiaomi к компьютеру — полная инструкция. Xiaomi не видит компьютер, причины, способы решения Mi max не видит компьютер
Многие пользователи Xiaomi Redmi Note 4 сталкиваются с такой проблемой, как компьютер не видит смартфон. Как правильно подключить Xiaomi Redmi Note 4 к ПК или ноутбуку через USB-кабель, чтобы передать данные со смартфона на компьютер или наоборот? Также вам может понадобиться подключить телефон к компьютеру, чтобы раздать интернет, прошить смартфон, и многое другое.
Обратите внимание: мы говорим про смартфон Xiaomi Redmi Note 4, но проблема, что компьютер не видит телефон может возникнуть на любом устройстве Xiaomi. Вы можете использовать наши советы для всех смартфонов китайского производителя Xiaomi.
На самом деле, проблема Xiaomi Redmi Note 4 не видит компьютер заключается в лицензировании передачи данных с телефона на ПК или, более конкретно, в отладке по USB, которая находится в опциях разработчика на смартфоне. Также убедитесь, что вы используете оригинальный USB кабель от Xiaomi или по крайней мере от другого надежного производителя.
Шаг 1. Активировать режим разработчика
Как мы уже выяснили, чтобы решить проблему Xiaomi Redmi Note 4 не видит компьютер нужно включить отладку по USB. Однако, чтобы включить отладку по USB необходимо активировать режим разработчика.
Шаг 2. Включить отладку по USB
После того, как вы активировали режим разработчика, появится новое меню в настройках смартфона.
Теперь вы можете подключить смартфон к компьютеру через USB, и проверить видит он ваше мобильное устройство или нет.
Компьютер все еще не видит Xiaomi Redmi Note 4
Если проблема не была решена, тогда вам следует установить программу Xiaomi PC Suite (Mi PC Suite ) на свой компьютер. Также вы можете попробовать установить приложение
Как подключить Xiaomi к компьютеру? Казалось бы, что может быть проще – взял USB кабель и соединил ПК со смартфоном. Обычно в таких случаях устройства Android обнаруживаются и подключаются автоматически, но что делать, если этого не произошло? Есть несколько способов:
Способ #1
При соединении компьютера со смартфоном, на последнем появится уведомление о подключении, которое через несколько секунд исчезает. Если не успели – открываем шторку и жмем.

Откроется новое окошко “Использование USB” и тут нужно выбрать режим передачи файлов.

Способ #2
Нужно зайти в настройки телефона, далее дополнительно > для разработчиков > отладка по USB – включить . Это может помочь, но бывают случаи, когда пункт “для разработчиков” отсутствует. Часто это случается из-за работы антивирусной программы.
В таком случае вам в помощь сброс к заводским настройкам. Предварительно не забудьте сохранить ваши данные на носитель, так как они будут удалены.
Способ №3
Еще 1 вариант – на ПК перейти в меню Пуск > Устройства и принтеры и выбрать там модель вашего смартфона (если она появилась), например, Xiaomi Redmi 3. Наводим на нее курсор и нажимаем правой кнопкой мыши (ПКМ) > устранение неполадок > обновить драйвер .
Способ №4
Для этого способа нам потребуется программа Android terminal emulator. Его можно скачать в плей маркет. После этого соединяем смартфон к ПК и тут есть 2 варианта:
Если вы хотите подключить телефон как медиа устройство (MTP):
- Открываем терминал и пишем su , далее жмем подтвердить.
- Пишем setprop persist.sys.usb.config mtp,adb и нажимаем ввод.
- Теперь пишем reboot , жмем ввод и начнется перезагрузка,
Чтобы подключиться в режиме USB:
На втором пункте вводим setprop persist.sys.usb.config mass_storage,adb
Этот способ помог многим владельцам телефонов Xiaomi Redmi Note 3, Redmi 2, Redmi 3 pro, Mi Max, Redmi 3s, так что попробуйте, возможно это решит и вашу проблему.
Подключая телефон к ноутбуку или к компьютеру, надеешься на хороший конект, чтобы все желаемые файлы по-быстрому перекинуть на смартфон. Однако, существуют проблемы с подключением смартфонов Xiaomi. Попробуем разобраться с этой проблемой, а сама статья будет полезна и для многих других пользователей телефонов.
Для того чтобы перейти к способам решения проблемы, пользователю необходимо разобраться с причинами вследствие чего происходит ошибка подключения телефона к пк. Итак, причины:
- Требуется драйвер, для подключения устанавливаемый на пк
- Присоединение к компьютеру выполняется некорректно
- Нарушение целостности кабеля ЮСБи
- Использование неоригинального кабеля ЮСБи
- Ошибки в работе операционки компьютера
Что делать, если при скачивании с Play Market появляется ошибка 190.
А теперь предлагаю пройтись по всем причинам проблем с подключением телефона Xiaomi по порядку с предлагаемыми способами решения.
Установка драйверов
Как правило, установка драйвера проходит автоматически при первом подключении телефона к пк.
- В некоторых случаях просто требуется стабильное интернет соединение, чтобы впервые подключенное устройство определилось на PC и компьютер начал автоматическое скачивание и установку драйверов.
- Либо же в памяти телефона уже имеется install драйвера, установка которого проходит в автономном режиме при первоочередном подключении к пк.
- В комплекте с мобильным имеется установочный диск, который необходимо вставить в привод и оттуда в автономном режиме при подключенном телефоне произведется установка драйвера.
Однако, в некоторых случая существует нештатная ситуация, когда драйвера устанавливаться отказываются в автоматическом режиме. В таком случае необходимо открыть Диспетчер Устройств и в нем уже выбрать подключенный к пк телефон, например Xiaomi redmi x4.

В диспетчер устройств можно попасть и другим способом:
- Открываем меню Пуск
- Переходим в Панель Управления
- Выбираем подразделение Оборудование и звук
- В подменю Устройства и принтеры находим Диспетчер Устройств

Не знаете как поступить с ошибкой Viber «Registration cant be completed»?
Активирование режима отладки ЮСБи или некорректное подключение к пк
Незадача с подключением может быть весьма банальной, в частности, криво вставлен кабель ЮСБи в разъем мобильного устройства или пк. А может быть и такое, что вопрос кроется в синхронизации смартфона с PC, а точнее в отключенной функции режима отладки. Включаем:
Изменение режима определения подключенного телефона
Случается, что телефон подключается к компьютеру как аудиоплеер или как фотокамера. Другими словами у вас будет отсутствовать возможность полного доступа к файлам телефона. Чтобы это исправить необходимо, опустить шторку уведомлений, нажать на кнопку Передача файлов и выбрать необходимый режим.
Мастер установки Windows поможет
Если вы используете операционную систему Windows, то несомненно грех не воспользоваться официальной программой «Мастер Установки». Дело в том, что программа способна решить операционные сбои и устранить неполадки, простыми словами программа имеет доступ к операциям, которые сложно найти и выполнить рядовому пользователю. А эта встроенная программа, либо решает проблему сама, либо задает вам наводящие вопросы, чтобы помочь справиться с этой незадачей.
- Открываем панель управления
- Заходим в меню Оборудование и звук
- Переходим в подразделение Устройства и принтеры
- Находим подключенный через кабель телефон и нажимаем по нему правой кнопкой мыши, выбираем команду «устранение неполадок»
- Мастер настроек в автоматическом режиме проведет диагностику и выявит нарушения на наличие возникших проблем и постарается возможными способами решить их.
Заключение
Как вы поняли, в статье я не стал писать про проблемы связанные с некачественным кабелем USB, т.е. нет смысла рассматривать вопрос о возможном изломе провода или в его не оригинальности, вы сами прекрасно об этом знаете, как и каким образом можно решить проблему. И не забывайте иногда проверять контакты разъемов телефона, пк и ЮСБи кабеля, т.к. возможно их окисление. Избавиться от окислов просто, смочите ватную палочку спиртосодержащим раствором и проведите чистку всех разъемов при выключенных устройствах, дождитесь полного высыхания, включайте.
Как обычно подключается телефон к компьютеру?
До того, как я рискнул официально обновить по воздуху прошивку все было четко по схеме:
После чего телефон отображался на компе и можно было на него зайти и перекинуть нужные файлы.
Почему компьютер не видит телефон — подключение Xiaomi Redmi по USB?
Однако после обновления это работать перестало — Xiaomi больше не определяется в Windows. Телефон не подключается к компьютеру через USB, а только заряжается. Как же теперь подключить Xiaomi Redmi к компьютеру? Не торопитесь искать драйвер — дело совсем не в нем, а в том, что в новой версии прошивки в интересах безопасности, дабы оградить смартфон от шаловливых неопытных ручек, была предустановлена блокировка подключения Xiaomi по USB. Чтобы снять ее, делаем следующим образом.

Все, теперь действуем так же, как раньше — подключаем Xiaomi Redmi к компьютеру, кликаем на «Зарядку по USB» и выбираем режим передачи файлов MTP. После чего заходим в Windows в «Мой компьютер» и видим телефон в списке устройств.

Кликаем по нему и получаем доступ к папкам внутренней памяти и SD карточки

Уверен, что всем владельцам Xioami данная инструкция будет мега-полезной и вопросов, почему компьютер не видит телефон, подключенный по USB, больше не возникнет.
В то время, когда у юзеров различных гаджетов появляется всё больше вариантов выбора, то и количество неполадок, соответственно, прямо пропорционально возрастает. Сегодня мы попробуем разобраться в таком вопросе – как и выявим основные причины того, почему компьютер не видит телефон. Дело в том, что пользователей часто беспокоит данная проблема, но причины её возникновения могут быть разными. Для ее решения может понадобиться стороннее программное обеспечение или даже сброс настроек до заводских. Так что советуем сначала до конца ознакомиться с данной статьёй, и только после этого принимать решение, что делать, если компьютер не видит Xiaomi.
Внизу представлен основной перечень причин того, почему ваш смартфон на MIUI не подключается к компьютеру:
- Не установлены драйвера на компе.
- Неоригинальный USB-кабель.
- Телефон был подключён неправильно.
- Неполадки в системе или другие причины.
Конечно, это не полный список причин, так как они могут быть самыми разнообразными, и уместить их в одну статью будет сложно.

Дарим подарки
Как исправить неполадки с подключением
Скачать драйвера
Когда вы подключаете к ПК свой Xiaomi Redmi или Mi, запускается одновременно несколько процессов, и не всегда они срабатывают так, как должны. Если, например, ваш компьютер не способен в автоматическом режиме найти и установить драйвера для смартфона, то нормально функционировать гаджет на MIUI не будет. Для начала важно знать, что подключаться стоит только через оригинальный USB-кабель (не подделку). Если это так, значит проблема не в нём. После этого попробуйте подключить телефон Xiaomi в другие USB-порты (обратите внимание, что с тыльной части системного блока тоже есть такие разъёмы).
Чтобы установить драйвера, достаточно скачать, разархивировать и установить следующие 2 архива: и . Если у вас Windows 8 или выше, перед этим нужно отключить проверку цифровой подписи драйверов и перезагрузить ПК. Чуть позже мы опишем ещё один способ инсталляции драйвера.

Включить режим отладки
Установить драйвера на MIUI проще простого, однако бывает и так, что этот способ не помог решить проблему. Во втором варианте всё делается тоже очень просто. Для его реализации зайдите в своем смартфоне в Настройки – Дополнительно – Для разработчиков – Отладка по USB и включите данную функцию.
Часто бывает так, что в момент подключения смартфона к ПК пользователь видит на мониторе меню, которое предоставляет возможность выбрать вид соединения. Нам нужно соединение типа MTP, которое предполагает подключение компьютера к смартфону как к мультимедийному устройству. Кроме того, в меню набора номера телефона можно ввести данную комбинацию: *#*#13491#*#* , вызывающую то же самое меню. Само меню выглядит практически одинаково на всех устройствах, будь то Xiaomi Redmi Note 3, Redmi 3 Pro или Xiaomi Redmi Note 2.

Что делать, если телефон подключается в режиме фотокамеры
Кроме двух вышеперечисленных, есть ещё и третий вариант, который мы выделили отдельно в силу своей нестандартности. Если ваш Mi подключается к ПК только как фотокамера, а не как накопитель, то можно попробовать перекидывать необходимые вам файлы в папку «Фото» на телефоне, а потом уже через файловый менеджер распределять их по разделам. Но этот способ подходит для ленивых – если нет желания углубляться в проблему и прилагать какие-то усилия для её решения.
Также помехой может быть установленное на телефоне пиратское ПО или «левая» прошивка MIUI, но сейчас углубляться в это не будем. Хотим вам предложить несколько более сложных вариантов, если ПК так и не увидел никаких подключенных к нему устройств.

Более сложные методы
Если простые способы решения проблемы вам не помогли, и до сих пор ПК не видит смартфон, предлагаем вам воспользоваться парочкой новых советов.
- Через терминал. Для этого зайдите в Play Market и скачайте приложение Android Terminal E . Установите его, затем подключите смартфон к компьютеру, тем самым получив доступ к аппарату в режиме накопителя USB. После этого в приложении пропишите «su» (так включаются права супер-пользователя) и подтвердите выбор. Затем вводим ещё одну команду: setprop persist.sys.usb.config mass_storage,adb и жмём кнопку ввода (Enter). В конце пишем Reboot , тем самым перезагружая смартфон.
- Некоторые пользователи, желающие зайти в телефон через MTP, подключаются тем же способом, изменив лишь одну фразу в последней команде, заменив «mass_storage» на «mtp» .

Если вспомнить такие смартфоны, как Xiaomi Mi Max или Redmi Note 3 Pro, то с ними подобных проблем не возникало, поэтому и необычен тот факт, что они появились как раз с третьими смартфонами Редми. У Note 2 не было подобных проблем тоже. Но да ладно, это уже проблемы разработчиков, а мы должны решить проблему с подключением.
Как вернуть настройки подключения
Если по какой-то причине у вас исчезли настройки подключения, и вы хотите восстановить к ним доступ – не проблема. Для этого существует программа под названием (в плэй маркете её нет – качайте по этой ссылке). Скачав и установив программу, запустите её. Здесь будет несколько полей, во втором поле (Package) выберите пункт com.android.settings , в поле Class – com.android.settings.UsbSettings . Нажимаем на кнопочку Create Shortcut и наслаждаемся результатом.

Вот теперь вы получаете полный доступ ко всем настройкам подключения. К слову, если возвращаться всё к тем же драйверам, также советуем установить программу – с ней вы навсегда решите вопрос их отсутствия. Подключите смартфон с уже инсталлированной программой, откройте правой кнопкой мышки на окошко «Моего компьютера» и перейдите в Диспетчер задач. Там найдите неопознанные устройства – смартфон и кабель – а далее нажмите на «Обновить» в разделе «Драйвер» и укажите путь в папке MiPhone Manager к main/Driver . Нажмите «Далее» и обновите драйвера на вкладках кабеля и смартфона. Надеемся, данный способ помог вам, и компьютер скажет вам «я вижу новое устройство».
Итог
Чаще всего неполадки с подключением любого смартфона, например, Redmi Note 3 Pro к ПК кроются в мелочах, и решить их совсем нетрудно. В том случае, если причина кроется в самом телефоне, то теперь у вас в арсенале есть несколько надёжных методов решения данного вопроса.
А если у вас особый случай, и ни один из предложенных выше методов не помог, то, скорее всего, корни проблемы кроются намного глубже, чем вы думаете. Возможно, вам придётся перепрошивать телефон, но это уже совсем другая история.
Последние материалы сайта
Игры и программы

Survarium не устанавливается, проблемы с лаунчером Программа не может переместить файл survarium
Как и в многих онлайн-играх, в Survarium иногда бывают проблемы, которые не позволяют или мешают играть в любимую игру. В этой статье мы рассмотрим ряд проблем, с которыми вы можете столкнуться, и разберёмся в их решении.Ознакомившись с данной статьей, вы
Фишки с ПК
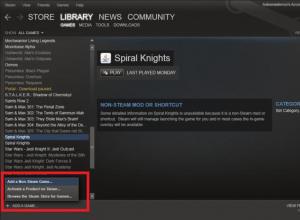
Добавление игры в стим, если она есть на пк
Сегодня мы поговорим с вами о том, как добавить в Steam игру. Это очень просто, особенно если знаете, куда нажимать и в какой последовательности. Так что давайте попробуем поскорее разобраться с данной темой.Прямая покупкаЧто же, начнем с вами с самого пр
Решение
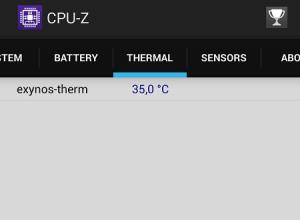
Как вводить чит-коды в играх на Android?
Довольно много людей, встретившись с проблемами прохождения в компьютерных играх, вводят специальные чит-коды. Они изменяют ход работы игры, а также упрощают ее прохождение. Существует несколько способов, с помощью которых вы можете воспользоваться кодами
Программы

Самые большие карьерные самосвалы Как работает самый большой белаз
В статье речь пойдет о самом большом в мире самосвале - БелАЗ-75710, который имеет грузоподъемность 450 тонн. Первый экземпляр был выпущен в 2013 году. Создан этот автомобиль по заказу холдинга «Сибирский деловой союз». Впервые эксплуатация производилась
Закачки
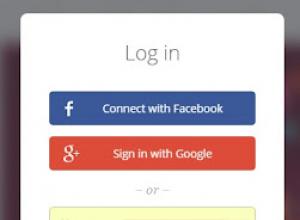
Canva — лучший онлайновый конструктор для создания баннеров, визиток, иллюстраций и постеров
Работа с изображениями — очень важный навык для всех, кто работает в интернете. Если у вас есть свой сайт, или вы ведете группы и сообщества в социальных сетях, рано или поздно вы задаетесь вопросом: «Как сделать красивые картинки»? Этот вопрос имеет особ
Архиваторы
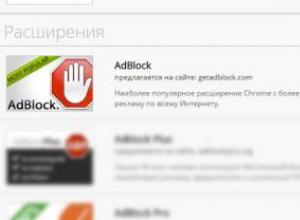
Как избавиться от рекламы в Одноклассниках?
Реклама - главный источник раздражения пользователей в Интернете. Мерцающие баннеры, тизеры, всплывающие окна сильно отвлекают в процессе веб-сёрфинга. А ещё замедляют загрузку страниц. Эта статья поможет вам удалить рекламу в Одноклассниках в любых её пр




