Как прописать электронный ключ. Установка через меню «Установить личный сертификат. Какие бывают электронные подписи
Часто к нам обращаются с вопросом, как установить сертификат через КриптоПpo CSP . Ситуации бывают разные: сменился директор или главбух, получили новый сертификат в удостоверяющем центре и т.п. Раньше все работало, а теперь нет. Рассказываем, что нужно делать, чтобы установить личный цифровой сертификат на компьютер.
Вы можете установить личный сертификат двумя способами:
1. Через меню КриптоПро CSP «Просмотреть сертификаты в контейнере»
2. Через меню КриптоПро CSP «Установить личный сертификат»
Если на рабочем месте используется операционная система Windows 7 без SP1, то устанавливать сертификат следует по рекомендациям варианта № 2.
Вариант № 1. Устанавливаем через меню «Просмотреть сертификаты в контейнере»
Чтобы установить сертификат:
1. Выберите Пуск -> Панель управления -> КриптоПро CSP -> вкладка Сервис и нажмите кнопку “Просмотреть сертификаты в контейнере”.
2. В открывшемся окне нажмите на кнопку “Обзор”. Выберите контейнер и подтвердите свой выбор кнопкой ОК.

Если появится сообщение “В контейнере закрытого ключа отсутствует открытый ключ шифрования”, перейдите к установке цифрового сертификата по варианту № 2.
4. Если на вашем компьютере установлена версия “КриптоПро CSP” 3.6 R2 (версия продукта 3.6.6497) или выше, то в открывшемся окне нажмите на кнопку “Установить”. После этого согласитесь с предложением заменить сертификат.
Если кнопка “Установить” отсутствует, в окне “Сертификат для просмотра” нажмите кнопку “Свойства”.

5. В окне “Сертификат” - > вкладка “Общие” нажмите на кнопку “Установить сертификат”.

6. В окне “Мастер импорта сертификатов” выберите “Далее”.
7. Если у вас уставлена версия “КриптоПро CSP” 3.6, то в следующем окне достаточно оставить переключатель на пункте “Автоматически выбрать хранилище на основе типа сертификата” и нажать “Далее”. Сертификат будет автоматически установлен в хранилище “Личные”.


Вариант 2. Устанавливаем через меню «Установить личный сертификат»
Для установки вам понадобится, собственно, сам файл сертификата (с расширением.cer). Он может находиться, например, на дискете, на токене или на жестком диске компьютера.
Чтобы установить сертификат:
1. Выберите Пуск -> Панель управления -> КриптоПро CSP -> вкладка Сервис и нажмите кнопку “Установить личный сертификат”.

2. В окне “Мастер установки личного сертификата” нажмите на кнопку “Далее”. В следующем окне, чтобы выбрать файл сертификата, нажмите “Обзор”.

3. Укажите путь к сертификату и нажмите на кнопку “Открыть”, затем “Далее”.

4. В следующем окне вы можете просмотреть информацию о сертификате. Нажмите “Далее”.

5. На следующем шаге введите или укажите контейнер закрытого ключа, который соответствует выбранному сертификату. Для этого воспользуйтесь кнопкой “Обзор”.


Если у вас установлена версия КриптоПро CSP 3.6 R2 (версия продукта 3.6.6497) или выше, поставьте флаг “Установить сертификат в контейнер”.

8. Выберите хранилище “Личные” и нажмите ОК.

9. Хранилище вы выбрали. Теперь нажмите “Далее”, затем - “Готово”. После этого может появиться сообщение:

В этом случае нажмите “Да”.
10. Дождитесь сообщения об успешной установке личного сертификата на компьютер.
Все, можно подписывать документы, используя новый сертификат.
В ЕИС (Единая информационная система) и на пяти основных электронных площадках для совершения таких действий как изменение полномочий пользователя, внесение изменений в регистрационные данные организации, публикация различных сведений, направление проекта и подписание контракта, требуется .
Ее можно приобрести как в специализированных организациях (), так и на самих площадках (как правило, они предлагают такую услугу). Оформление ЭЦП для ИП для госзакупок ничем кардинально не отличается от оформления для юридических лиц.
Пошаговая инструкция настройки ЭЦП
Чтобы участвовать в электронных торгах, вам нужно знать, как настроить ЭЦП для госзакупок. Для этого:
- Получите в удостоверяющем центре электронную подпись и специальную программу для работы с ней.
- Установите подпись и средство электронной подписи на компьютер.
- Настройте Internet Explorer для работы.
Для использования сертификата ЭЦП вам нужны токен и средство электронной подписи.
Токен с разъемом USB по внешнему виду напоминает обычную флешку. Он может записать и хранить несколько подписей. В России чаще всего предлагают токены следующих брендов: Рутокен, eToken и JaCarta.
Средство электронной подписи — это специальное программное обеспечение (криптопрограмма), функции которого позволяют создавать и проверять электронную подпись, шифровать и дешифровать информацию. Самое распространенное средство электронной подписи — КриптоПро CSP. Его можно приобрести либо в той же организации, что выдала ЭЦП, или же в компаниях реализующих программное обеспечение.
Настройка рабочего места
Настройка ЭЦП для госзаказа состоит из пяти этапов:
Этап 1. Убедитесь, что КриптоПро CSP установлен и работает правильно. Для этого в Панели управления компьютера перейдите в раздел Все элементы панели управления, найдите криптопрограмму и, щелкнув по ней правой кнопкой мыши, выберите в меню пункт Свойства. Откроется новое окно. Нужная информация на вкладке Общие.
Этап 2. Проверка настройки вашего токена в зависимости от бренда: Рутокен, eToken и JaCarta. Должен быть установлен драйвер нужного токена. Скачать их можно на официальном сайте производителя.
Чтобы проверить, откройте приложение Токена и выберите О программе.

Этап 3. Установка сертификатов электронных подписей. Не забывайте что у сертификатов существует срок действия.
Этап 4. Установка сертификатов удостоверяющего центра, в котором вы получили ключ. Для этого в криптопрограмме выберите Сертификаты.

Этап 5. Проверка настроек браузера:
- Чаще всего электронные торговые площадки и ЕИС гарантируют корректную работу только через браузер Internet Explorer.
- Проверка настроек браузера.
- Проверка дополнений браузера. Самое распространенное дополнение — CAPICOM. Установите его.

Чтобы получить ЭЦП для заказчика в ЕИС по 44-ФЗ, необходимо выполнить генерацию ключей ЭЦП для госзакупок, инструкция и программа для которой находятся на сайте казначейства.
Настройка ЭЦП для Заказчика
Настройка браузера
Шаг 1. Проверьте настройки безопасности браузера. Для этого нажмите на кнопку Сервис и в меню выберите пункт Свойства браузера.

Шаг 2. Перейдите на вкладку Безопасность. Выберите Надежные сайты, затем нажмите кнопку Сайты.

Шаг 3. В открывшемся окне в поле «Добавить в зону следующий узел» введите адрес сайта ЕИС — zakupki.gov.ru. После этого нажмите Добавить.

Шаг 4. Проверьте параметры безопасности. Для этого на той же вкладке Безопасность нажмите на кнопку Другой.

Шаг 5. Откроется новое окно. Убедитесь, что установлены такие параметры, как на скриншотах ниже. Когда все готово, жмите ОК.



Шаг 6. Включите блокировку всплывающих окон. Для этого перейдите на вкладку Конфиденциальность и выберите соответствующий пункт меню.

Установка личного сертификата
Шаг 1. Зайдите на вкладку Сервис в криптопрограмме, например, КриптоПро CSP, и нажмите на кнопку Установить личный сертификат.

Шаг 2. В Мастере установки выберите нужный файл сертификата с расширением.cer.
Шаг 3. В следующем окне проверьте данные сертификата и нажмите Далее.
Шаг 4. Нажмите Обзор и выберите необходимый ключевой контейнер.

Шаг 5. Выберите хранилище и нажмите ОК.

Шаг 6. В последнем окне еще раз проверьте, что указана верная информация, и нажмите на кнопку Готово, чтобы завершить установку.
На сегодняшний день, когда практически весь документооборот становится безбумажным, подписание документов с помощью — обыденное дело.
В сфере государственных закупок электронной подписью подписывают поданные заявки. Это дает заказчикам гарантию, что они имеют дело с реальными участниками. Также контракты, которые заключаются по итогам госзакупок, вступают в действие только после визирования с помощью ЭЦП.
Также цифровая подпись необходима в таких ситуациях:
- Отчетность для контролирующих органов. Можно сдать ее в электронном виде таким службам, как ФНС, Росстат, ПФР и ФСС. Это значительно упрощает передачу информации и повышает правильность: большинство сервисов предлагают автоматическую проверку на ошибки.
- Электронный документооборот (ЭДО). Одно из самых распространенных применений, так как подписанное таким способом письмо соответствует бумажному с печатью и визой. Позволяет перейти на безбумажный документооборот как внутри компании, так и за ее пределами.
- Государственные услуги. Гражданин РФ может визировать подаваемые заявления в ведомства через портал госуслуг, участвовать в общественных инициативах, пользоваться личным кабинетом на сайте ФНС, даже оформлять кредит.
- В качестве доказательств можно использовать счет-фактуры, договоры, официальные письма, подписанные электронно. Согласно АПК РФ, такой документ является аналогом бумажного с собственноручной визой.
Какие бывают электронные подписи
ЭЦП — это «штамп», который позволяет идентифицировать ее владельца, а также удостовериться в целостности подписанного документа. Типы ЭЦП и порядок их оформления утверждены . Он установил, что подписи бывают трех видов:
- Простая. Распространена для подписания писем или спецификаций, подтверждается с использованием паролей, кодов и иных средств, чаще всего используется в системах корпоративного ЭДО.
- Усиленная . Получается в процессе криптографической обработки информации и использования закрытого ключа. Позволяет установить, кто подписал документ, а также факт внесения изменений после подписания.
- Усиленная . Аналогична неквалифицированной, но для ее создания и проверки используются наработки криптозащиты, сертифицированные ФСБ РФ. Такие ЭП выдаются только аккредитованными
Завизировать документ можно несколькими способами. Рассмотрим наиболее часто встречающиеся.
Подписываем с помощью программного комплекса «КриптоПРО CSP»
Как подписать электронной подписью документ Ворд (MS Word)
1. Открываем нужный файл, жмем в меню «Файл» — «Сведения» — «Добавить электронную подпись (КРИПТО-ПРО)».
2. Выбираем нужную ЭП, добавляем комментарий, если нужно, и жмем «Подписать».

3. Если нет ошибок, то система показывает окно с успешным подписанием.

Если установлен плагин КриптоПРО Office Signature
1. Открываем нужный файл, выбираем «Файл», затем — «Добавить цифровую подпись».

2. Аналогично предыдущему варианту, выбираем необходимую ЭП, добавляем, если нужен, комментарий и жмем «Подписать».

3. Если нет ошибок, то система показывает сообщение, что документ успешно подписан.

Как подписать электронной подписью документ PDF (Adobe Acrobat PDF)
1. Открываем необходимый PDF-файл, нажимаем на панели «Инструменты» и видим ярлык «Сертификаты». Выбираем его.

2. Нажимаем на «Поставить цифровую подпись» и выбираем область на файле, где будет располагаться отметка о подписании.

4. Откроется окно с предварительным видом штампа. Если все верно, то нажимаем «Подписать».

5. Система выдаст оповещение об успешном подписании. На этом все.
Подписание программным комплексом «КриптоАРМ»
При таком способе есть возможность шифрования всех современных форматов, а также архивов.
Итак, разберемся, как подписать документ ЭЦП с помощью «КриптоАРМ».
1. Открываем программу «КриптоАРМ» и выбираем самый первый пункт действий — «Подписать».

2. Внимательно изучаем инструкцию Мастера созданий ЭП. Нажимаем «Далее».

3. Жмем на «Выбор файла», переходим к нужному файлу, щелкаем по нему и жмем «Далее».

4. Выбираем подписываемый файл, нажимаем «Далее».

5. Видим окно «Выходной формат». Если нет обязательных требований, то кодировку оставляем как есть. Можно сохранить в формат ZIP (для отправки по e-mail) или выбрать место сохранения конечного результата. Жмем «Далее».

6. В «Параметрах» можно выбрать свойство, добавить комментарий, а также выбрать присоединенную ЭП (присоединяется к исходному файлу) или отсоединенную (сохраняется отдельным файлом), а также дополнительные параметры по желанию. Когда все готово, жмем «Далее».

7. Теперь необходимо выбрать сертификат, для этого жмем «Выбрать», указываем необходимый сертификат и жмем «Далее».

8. На следующем этапе видим итоговое окно с кратким описанием данных. Если в следующий раз файлы будут подписываться в таком же порядке, то можно сохранить профиль. Жмем «Готово».

9. Если нет ошибок, то система выдаст сообщение об успешном подписании.
В большинстве случаев современный человек, имеющий дело с различной документацией и её оформлением, использует специальный инструмент. ЭП – это программное обеспечение для персонального компьютера, позволяющее подписывать документы в электронном виде.
Пользоваться ею достаточно легко, но приступить к работе можно после активации.
В этой статье вы получите информацию:
- Что включает в себя ПО.
- Инструкция работы с программой.
- Как прописать ЭЦП на компьютер .
- Что представляют собой ключи и так далее.
Выбрать подпись
Структура ЭП и инструменты
Цифровая подпись имеет не сложную, но продуманную структуру. ЭЦП состоит из основы (программа), сертификата (право индивидуального использования) и двух ключей (логин и пароль для входа).
Драйвер криптопро (позже рассмотрим инструкцию на примере CSP версии 3.6) – основное программное обеспечение, оно распаковывает внутренние инструменты. Все функции ЭЦП заложены именно в драйвере. Самых популярных программ всего две: КриптоПро и VipNet.
Разрешение (сертификат) даётся специальными сервисами – удостоверяющими центрами выдачи. Вместе с ним пользователь приобретает пароль для входа в личный кабинет. Оба этих компонента хранятся на токене. Он похож на обыкновенную флешку, единственное отличие - носитель запрограммирован на целостность и сохранность этих инструментов (основное его направление).
Персональный компьютер нужно подготовить к работе. Без подключенной сети Интернет программа функционировать не будет. Настройки браузера по умолчанию не позволят пользователю работать с ЭЦП . Политика безопасности ОС не даст это сделать. Решает проблему установка дополнительных настроек и плагинов браузера.
Инструкция работы с ЭЦП обязательна к прочтению! Наличие и правильное применение вышеперечисленных инструментов и самой программы обеспечит стабильную работу.
Установка драйвера, пошаговая инструкция
Перед тем как активировать ЭЦП ключ , нужно загрузить драйвер CSP. Рассмотрим на примере 3.6 (его версия). Есть четыре правила:
- Запрещается использовать клиенты удалённого доступа. Допускается только локальная настройка и распаковка.
- Номер серии состоит только заглавных английских символов (или цифр). Буква «О» не предусмотрена – это цифра нуль.
- Пользователь должен обладать правом администратора (пароль не должен быть пустым).
- Перед началом распаковки завершите работу других программ.
Процедура установки драйвера:
- Скачайте распаковщик себе на компьютер с официального сайта закрытого акционерного общества «Удостоверяющий центр».
- Дождитесь загрузки. Если это архив (RAR или ZIP), то начните его распаковку.
- Найдите файл под названием «csp3_6-win(разряд 32 или 64)kcl-rus.msi» и кликнете по нему два раза левой кнопкой мыши.
- Запустится приветствие мастера установки программы. Жмите «далее».
- Поставьте «галочку» на этапе соглашения пользователя с лицензией и переходите к следующему шагу.
- Перед вами откроется три окошка: «пользователь», «организация» и «ввод серийного номера». Заполните их. Номер находится на бумаге, которая выдаётся вместе с программой. Идём дальше.
- Выбирайте обычный способ распаковки.
- Жмите на кнопку «установить».
- Запустится процесс распаковки файлов. Дождитесь его окончания, не закрывайте программу.
- Установка завершена, жмите «готово».
- Откроется окно «перезагрузка компьютера», левая кнопка «да».
Далее следует активация электронной подписи . Процедура несложная: уже с помощью установленного драйвера пользователь может переправить сертификат. Также вы узнаете, как подключить ключ электронной подписи.
 Драйвер установили, компьютер перезагружен – есть возможность подключить ЭЦП
. Теперь нужно зайти в панель управления системы и запустить импорт сертификатов личного пользования, перед тем как активировать электронный ключ ЭЦП
. Находим установленный дистрибутив в панели управления, нажимаем на «свойства» драйвера.
Драйвер установили, компьютер перезагружен – есть возможность подключить ЭЦП
. Теперь нужно зайти в панель управления системы и запустить импорт сертификатов личного пользования, перед тем как активировать электронный ключ ЭЦП
. Находим установленный дистрибутив в панели управления, нажимаем на «свойства» драйвера.
Ищем кнопку «сервис», заходим туда и жмём: «посмотреть сертификаты в контейнере». Запустится мастер импорта. Последующие действия:
- «Обзор», выбрать нужный сертификат безопасности.
- Откройте его, перед вами покажутся сведения об объекте.
- Жмём «далее» и выбираем название контейнера.
- Установщик попросит вас указать место назначения (хранилище, куда переправится сертификат).
- Далее жмите «обзор», выбирайте «личное» и завершите установку.
На этом подключение электронной подписи завершается.
ЭП – это приспособление для удостоверения электронных документов. Подключение ЭЦП не предполагает сложных действий и осуществляется аналогично установке остальных программ. Цифровая подпись выдаётся удостоверяющими центрами – специальными уполномоченными сервисами. Перед тем как прикрепить ЭЦП к учётной записи пользователя, надо установить драйвер. После его установки подключить электронную подпись не составит труда: мастер распаковки файлов и импорта сертификатов с ключами поможет совершить все операции. В крайнем случае, можно воспользоваться инструкцией. Носитель ключа электронной подписи и её сертификата исключает использование ПО третьими лицами.
Электронная цифровая подпись это набор специальных символов, предназначенных для:
- Обеспечения контроля целостности информации и данных, передаваемых в электронных документах
- Обеспечение защиты информации от перехвата и несанкционированного использования
- Возможность идентификации автора и отправителя документа
Для того, что начать пользоваться сертификатом ключа электронной подписи по его прямому назначению – как юридически значимого реквизита электронного документа необходимо установить сертификат ЭЦП на компьютер или компьютеры, где будет осуществлять работа с электронными документами и непосредственно с электронной подписью.
Открытые и закрытые ключи
Необходимо пояснить, что любая ЭЦП состоит из двух видов ключей – закрытого, его еще называют ключевым контейнером, именно за счет него происходит подписание документа и его шифрование и отрытого ключа или говоря проще личного сертификата.
Личный сертификат, представлен в виде файлов с расширением.cer здесь можно просмотреть все данные о владельце электронной подписи. Такой открытый ключ необходим для того, что бы провести проверку подлинности документов. Установить сертификат ЭЦП для открытого ключа можно и нужно на все компьютеры, на которые будет поступать электронная корреспонденция.
В состав закрытого ключа входит шесть файлов, каждый из них имеет расширение.key. В том случае если эта папка утеряна или повреждена, закрытый ключ работать не будет, и придется обращаться в УЦ за перевыпуском сертификата электронной подписи.
Хранение ЭЦП
Ключи ЭЦП, как правило, хранится на специальных ключевых носителях, раньше с этой целью использовались обычные магнитные дискеты, но время показало их ненадежность и недолговечность, поэтому сегодня все чаще используются такие сертифицированные носители как RuToken. Рутокен защищается специальным паролем, благодаря чему доступ к информации на нем обеспечивается только непосредственно владельцу сертификата, которому известен этот код.
Установка сертификата ЭЦП
Для того, что бы установить сертификат ЭЦП на свой компьютер пользователю необходимо зайти в закладку Панель Управления в программе КриптоПро, там выбрать вкладку под названием Сервис, после чего щелкнуть по Просмотр сертификатов в контейнере. В появившемся окне выбираем кнопку Обзор и выбираем сертификат, который необходимо добавить. Нажимаем кнопку Далее, в окне Свойства появляется всплывающая вкладка Сертификата, нажимаем Установить сертификат.
Затем перед пользователем появляется Мастер импорта сертификата, в нем выбираем значение Поместить и отбираем сертификаты и хранилище для них, если все удалось сделать правильно перед пользователем должно появиться окно в котором сообщается, что сертификат был успешно установлен.
Последние материалы сайта
Взлом

World of Tanks: Советы новичкам Секреты игры world of tank
Имея за плечами хоть какой- ни какой опыт игры в танки, я готов поделится своими наблюдениями, и Имея за плечами хоть какой- ни какой опыт игры в танки, я готов поделится своими наблюдениями, и секретами правильной игры в World of Tanks. Мой опыт и на
Фишки с ПК

Купить пресс аккаунт World of Tanks Пресс аккаунт ворлд оф танк
Игра World of Tanks популярная среди большого количества игроков по всему миру. Ежедневно тысячи бесплатных и платных аккаунтов запускаются на серверах игры. Но хочется сообщить, что это не единственные аккаунты в игре.Как утверждают, сами разработчики —
Игры и программы

Карта россии со спутника
Для бесплатного наблюдения за Земной поверхностью и просмотра снимков со спутника в режиме онлайн, можно использовать несколько приложений. В России наибольшей популярностью пользуются два из них: Google Maps и Яндекс Карты. Оба сервиса могут похвастаться
Решение
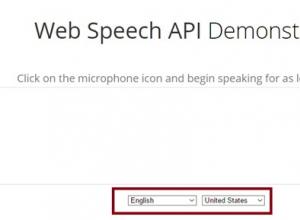
Перевод голоса в текст, голосовой блокнот Speechpad онлайн Речевой ввод
Сейчас без компьютера просто нереально обойтись в современном мире. От вас не требуется быть мастером фотошопа или профессионально монтировать видео (если это не связано с работой, конечно). Но суметь набрать какой-нибудь текст – это необходимый минимум.
Игры и программы

Как разместить рекламу в Инстаграм?
Спустя несколько лет после запуска приложения, в Инстаграм появились возможности для продвижения товаров и услуг. Для бизнеса это прекрасная возможность развиваться, охватывая все большую целевую аудиторию. Сколько стоит реклама в Инстаграмме? Все зависит
Игры и программы

Как поставить лайк в контакте
Добрый день дорогие читатели сегодня мы поговорим про интересные для нас вопросы про лайки в вк. Сегодня я расскажу вам: Сколько лайков можно поставить в ВКонтакте за сутки (в день)? Есть ли на лайки какое-то ограничение? Есть ли лимит на лайки в ВКонтакт
